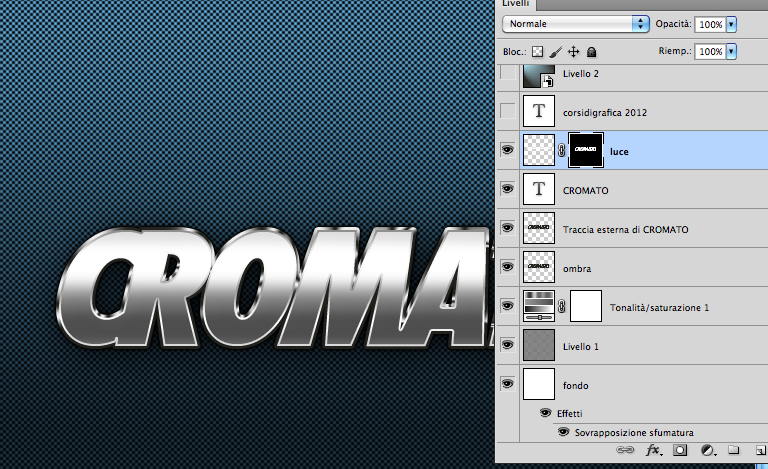In questo tutorial creiamo una testo cromato con photoshop, utilizzeremo ancora una volta gli stili di livello che fanno da padrone in questo esercizio e per dare un effetto più gradevole utilizzeremo anche il filtro effetto luce applicato a un oggetto avanzato.
- Programma: Photoshop CS5
- Difficoltà: Intermedio
- Durata: 45 minuti
- Combinazione tasti: CMD per mac mentre per Windows CTRL
Risultato Finale

Step 1
Creiamo un nuovo documento di 800px 800px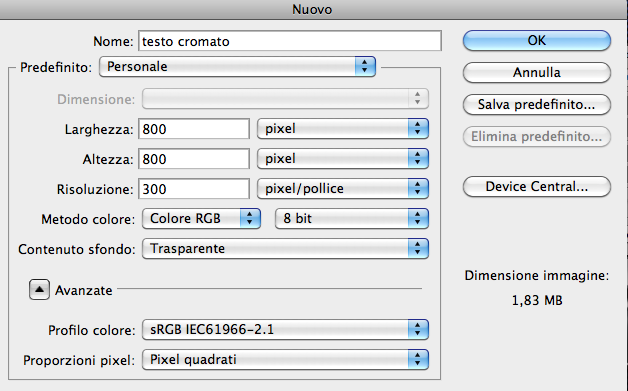
Step 2
Rinominiamo il livello 1 in Sfondo con un colore bianco #FFFFFF, apriamo le opzioni di livello e applichiamo una sfumatura lineare come da immagine e salviamolo con il nome cromato.
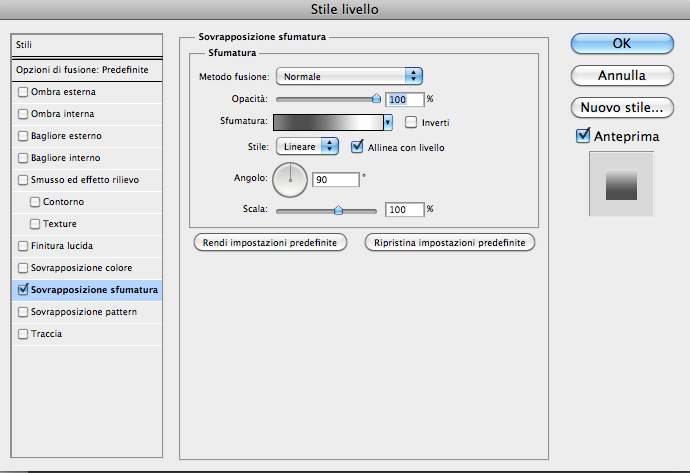
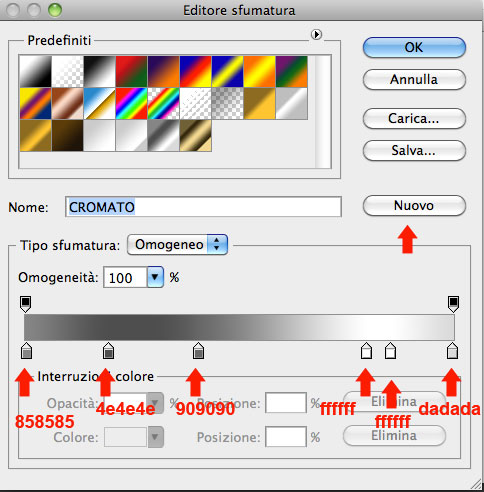

Step 3
Crea un nuovo livello con colore #616161, e settiamo il colore di fondo bianco #ffffff.
Andiamo in Filtri > Schizzo > Pattern Mezzetinte, applichiamo al livello l’opzione di fusione sovrapponi.




Step 4
Con lo strumento testo scriviamo il nostro testo, in questo caso “cromato”, io ho usato il font “Futura” e incliniamo leggermente il testo da modifica > trasforma > inclina e posizioniamoci dentro il pannello del testo settando la spaziatura dei caratteri a -85.
Entriamo nelle opzioni di fusione e imposta i parametri come da figura, sia nelle sfumatura che nella traccia usa il gradiente preparato all’inizio “Cromato”

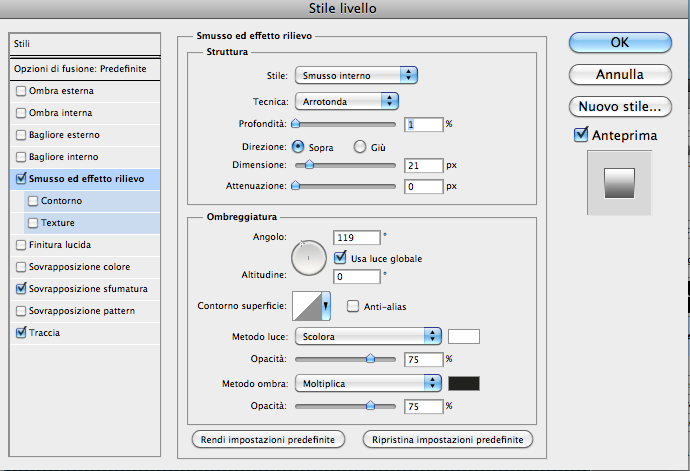
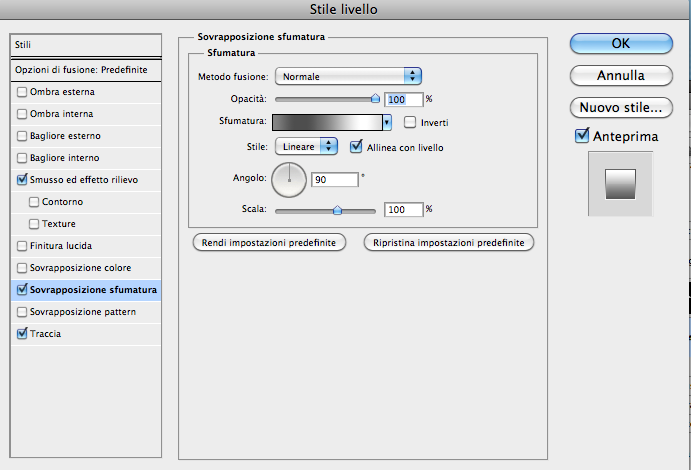
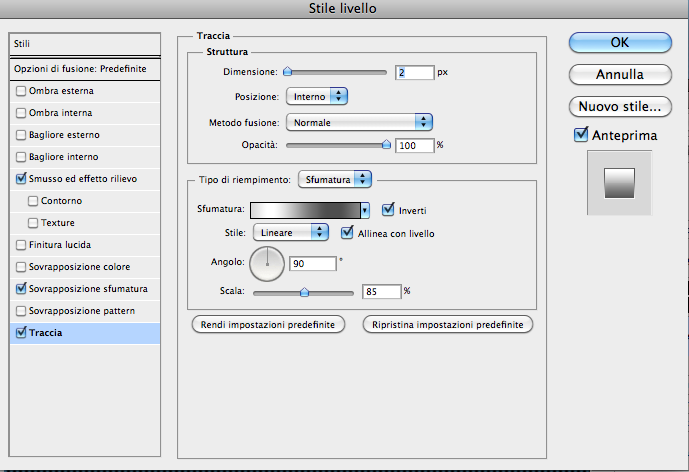
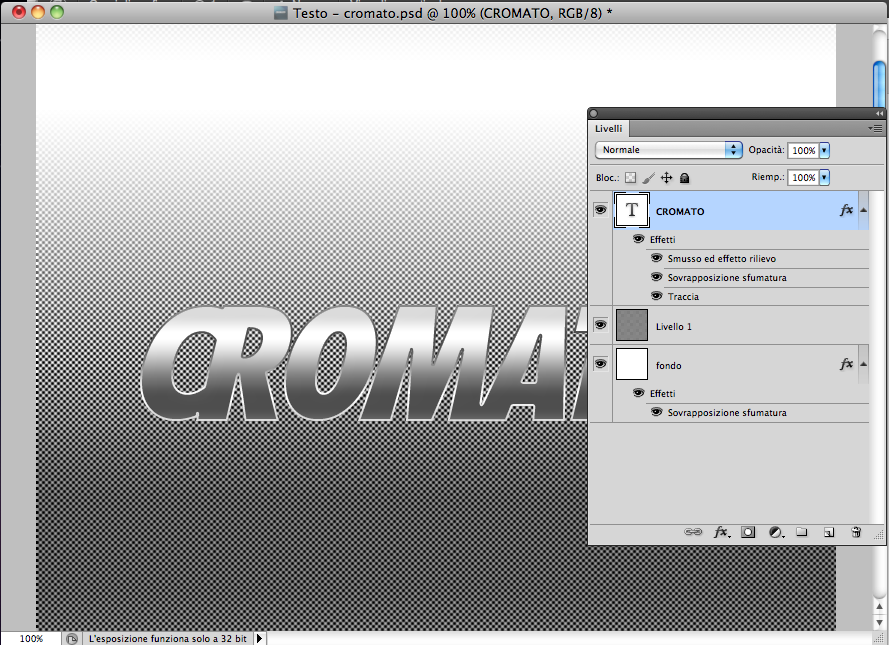
Step 5
Clicchiamo sulla miniatura del livello cromato per creare la selezione mantenendo premuto il tasto CMD per mac o CTRL per WIN.
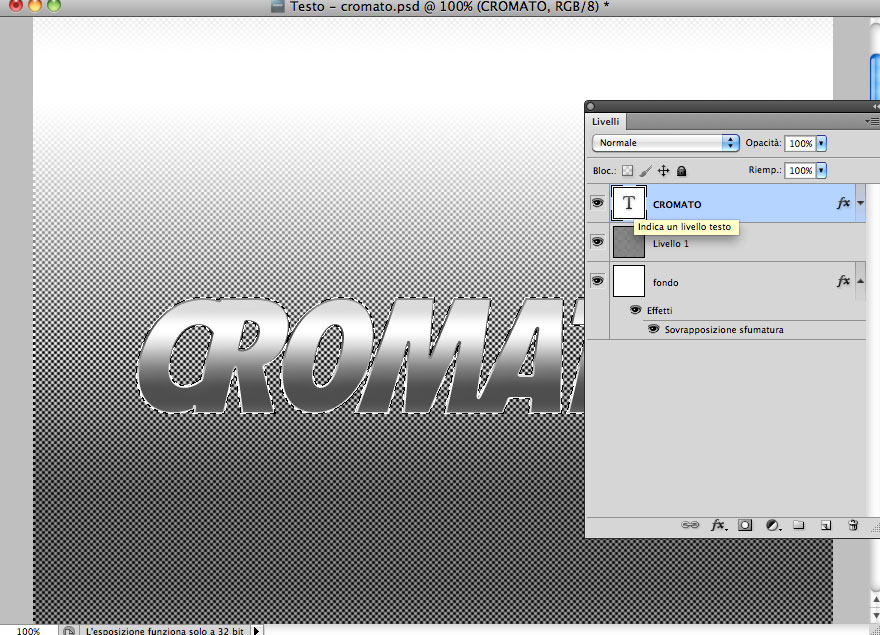
Step 6
Con la selezione attiva andiamo nel menu in alto Selezione > Modifica > Espandi e settiamo 3px poi creiamo un nuovo livello vuoto e torniamo nei menu in alto su Modifica > Riempi e impostiamo colore Nero, spostiamo il livello sotto al livello Cromato lo rinominiamo Traccia esterna di CROMATO, apriamo le opzioni di fusione e impostiamo i parametri come da immagine.
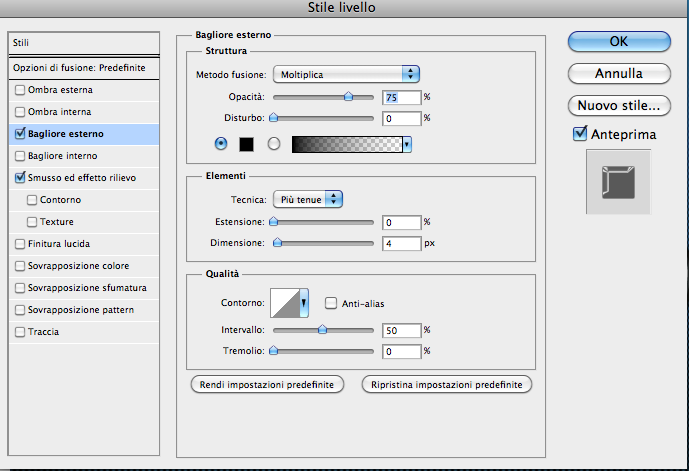


Step 7
Duplica il livello appena creato “Traccia esterna di CROMATO” e rinominalo in Ombra spostandolo nel livello sotto a Traccia esterna di CROMATO entra nel pannello opzioni di fusione imposta come da immagini.
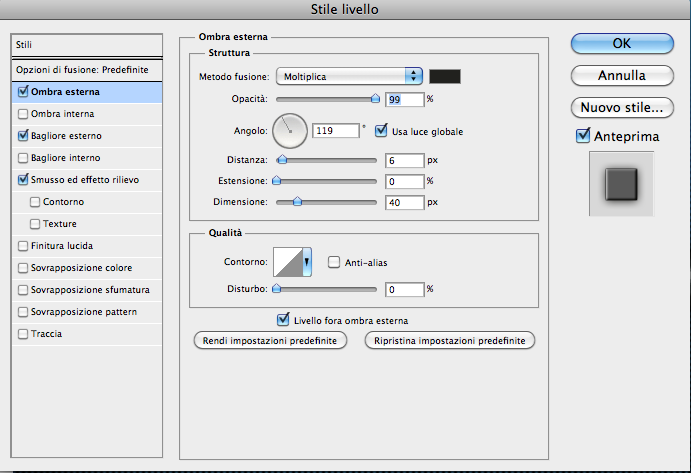

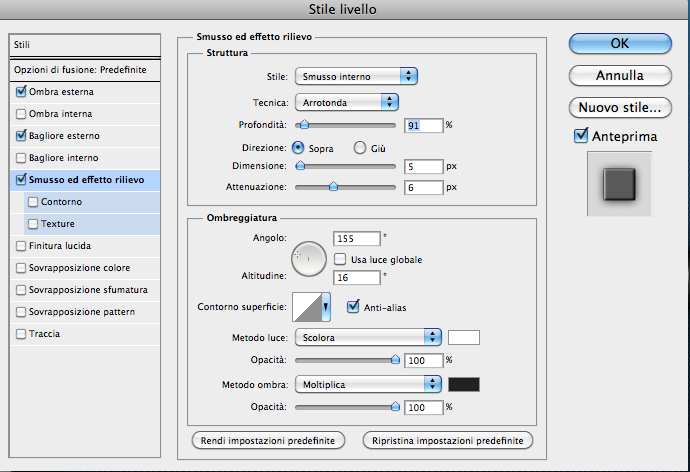
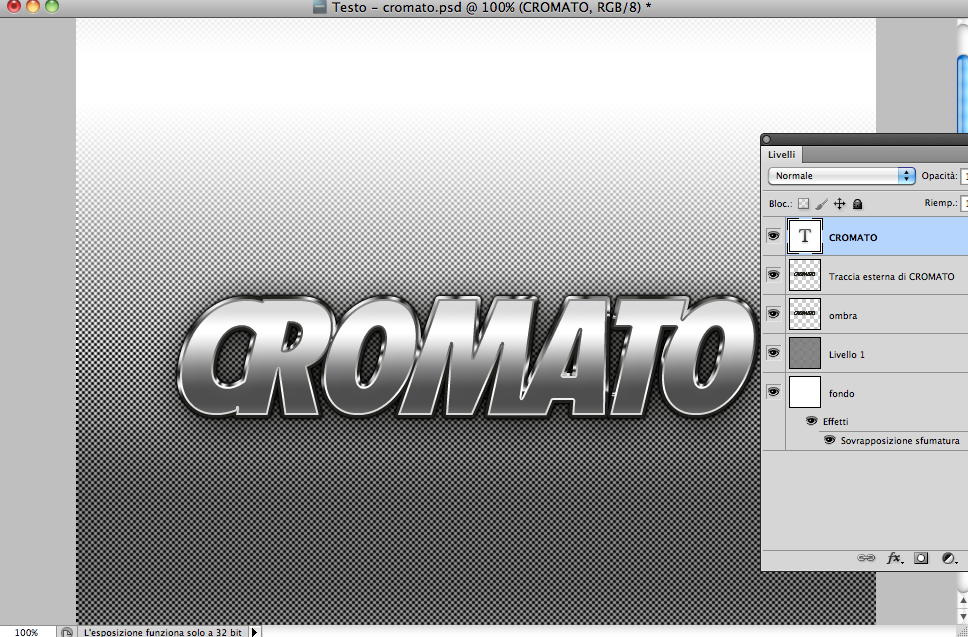
Step 8
Aggiungi un livello di regolazione tonalità e saturazione con i seguenti parametri o del colore che più ti piace, e posizionalo sopra al livello 1.
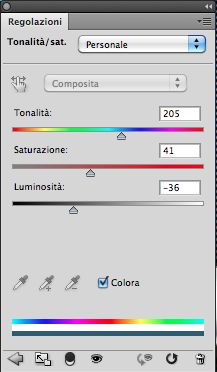

Step 9
Ora che sta prendendo forma quello che faremo è creare un paio di dettagli per renderlo più accattivante.
Creiamo un nuovo livello e con lo strumento selezione rettangolare crea un rettangolo e riempilo di colore bianco #ffffff, andiamo su Filtro > Sfocatura > controllo sfocatura e impostiamo un valore tipo 7 pixel, rinomina il livello in Luce.
Posizionati sopra al livello testo Cromato e mantenendo premuto il tasto CMD o CTRL come fatto in precedenza crea la selezione del testo, con la selezione attiva clicca sul livello Luce e crea una maschera della selezione appena fatta cliccando sul tasto in basso nella palette dei livelli, vedi immagini.
Infine entra nelle opzioni di fusione e imposta bagliore esterno come da parametri nelle immagini.
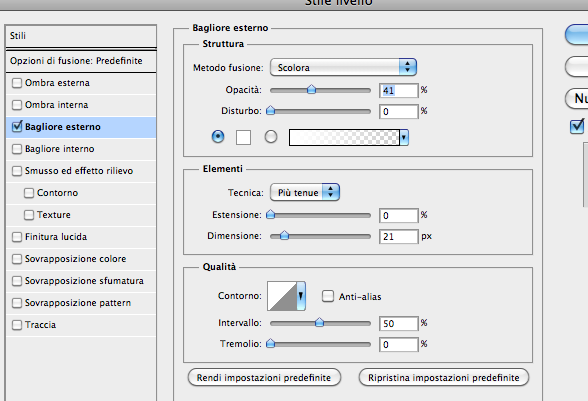

Step 10
Ora crea un nuovo livello di colore bianco posizionalo sopra a tutto e rinominalo luceSX, clicca con il tasto destro sopra al livello e convertilo in oggetto avanzato e imposta come opzione di fusione Sovrapponi.
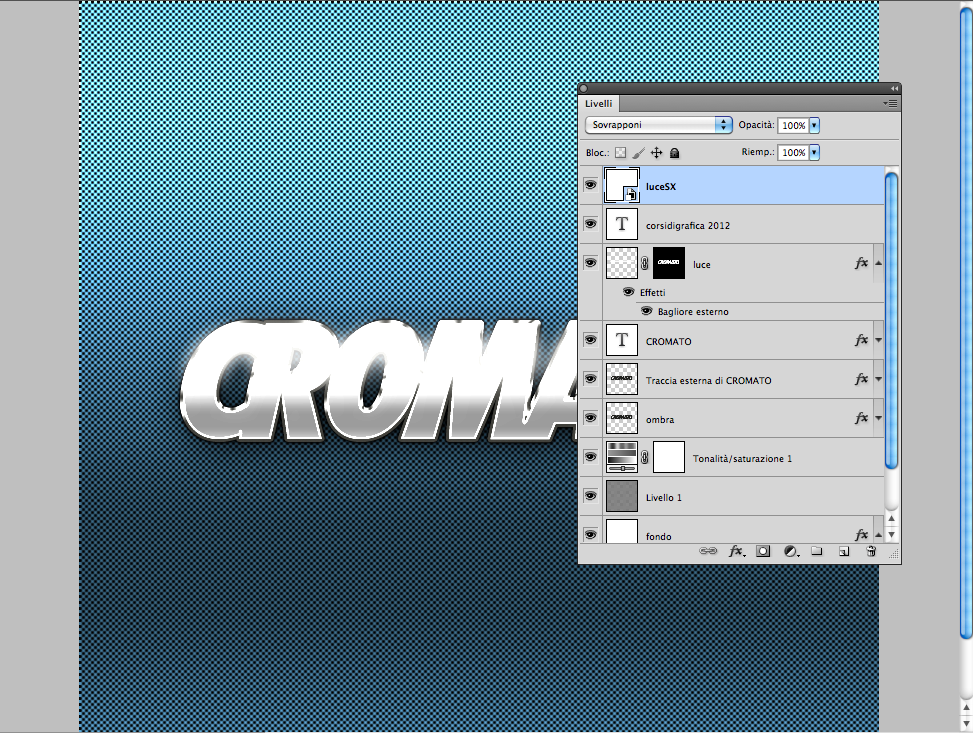
Step 11
Siamo giunti al termine, ora assicurandoci di essere sopra al livello luceSX andiamo in Filtro > Rendering > Effetto Luce e imposta come da immagine, grazie al livello Avanzato se vuoi modificare il filtro appena creato ti basterà cliccare sopra alla scritta effetti avanzati dentro al livello per modificare la luce, con questa tecnica hai imparato anche ad utilizzare i filtri non distruttivi.
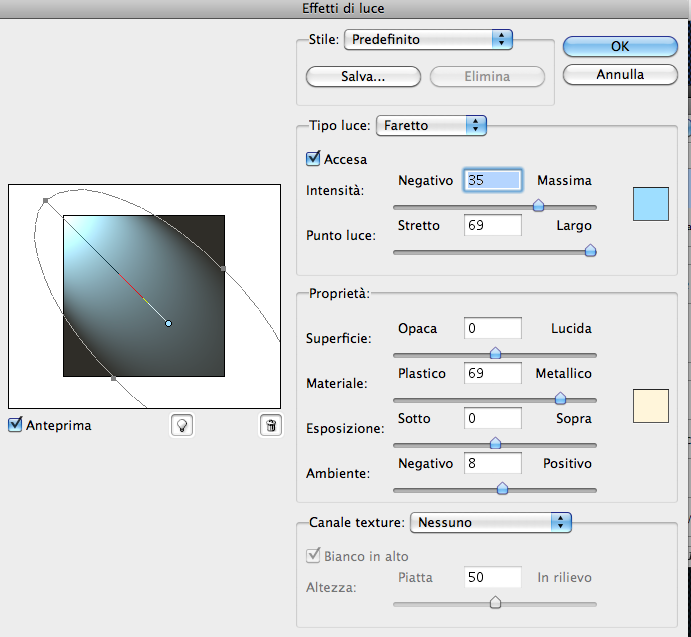
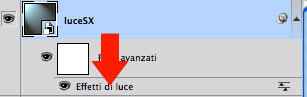
Risultato finale
Con un po di pazienza si può ottenere un effetto migliore, volendo puoi applicare dei punti luci come fatto nel tutorial del testo in oro.
Buon lavoro e lascia un commento se ti è piaciuto questo tutorial.