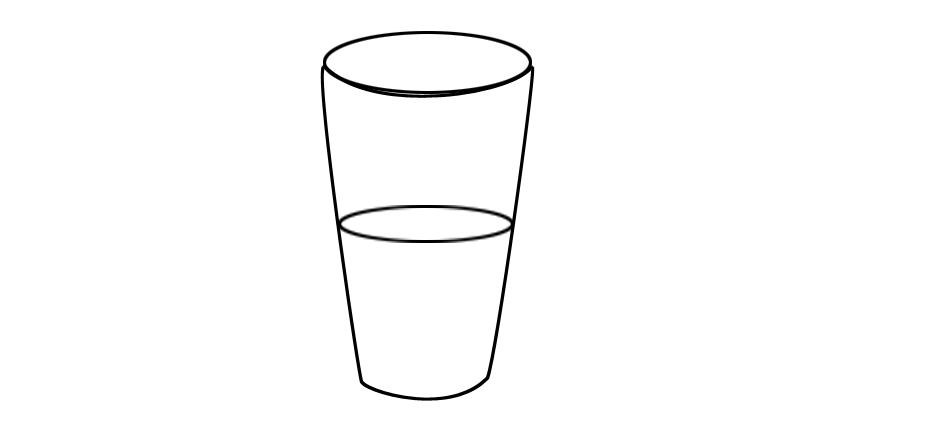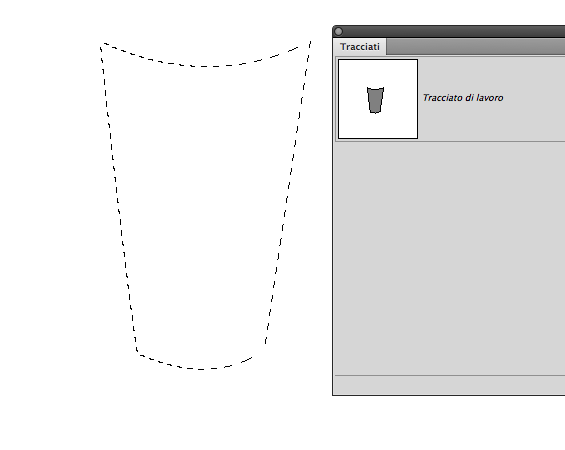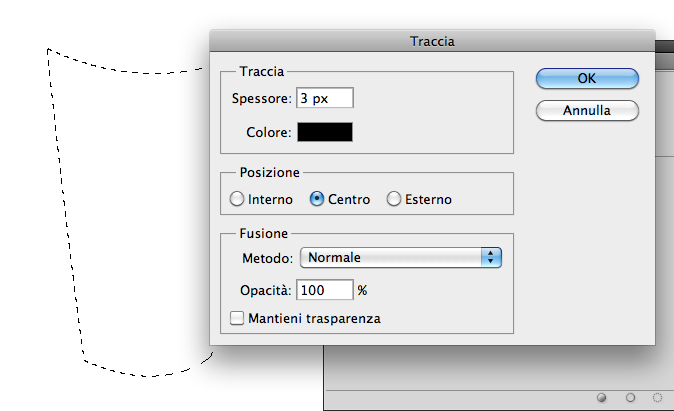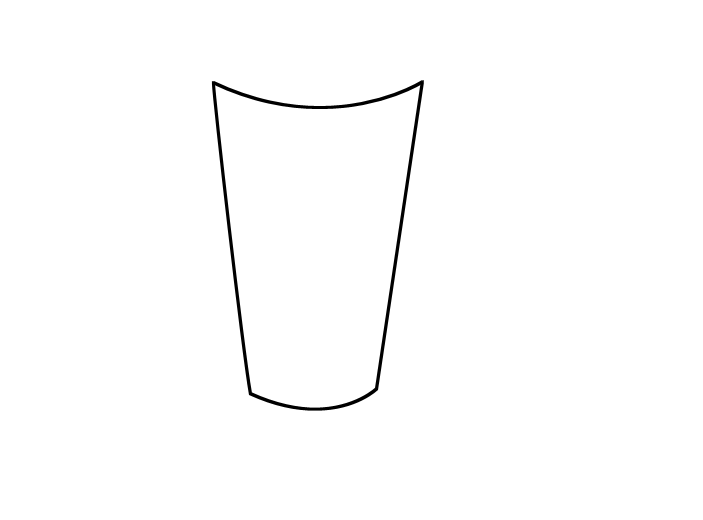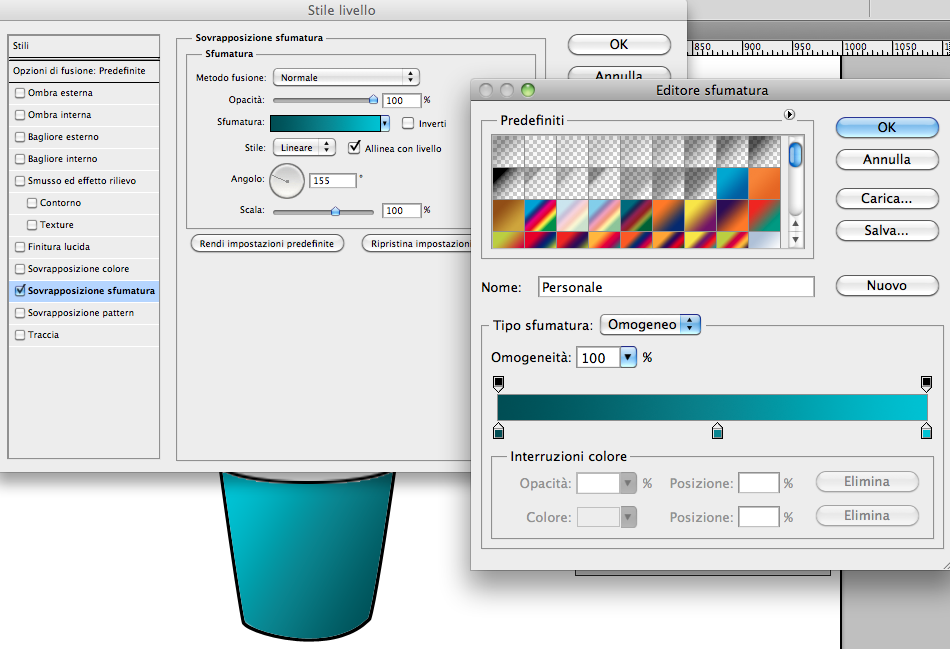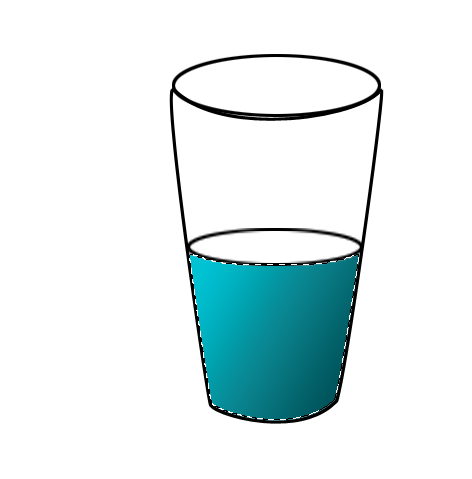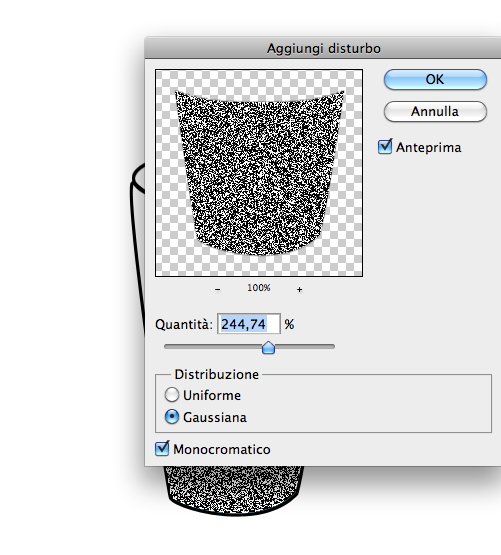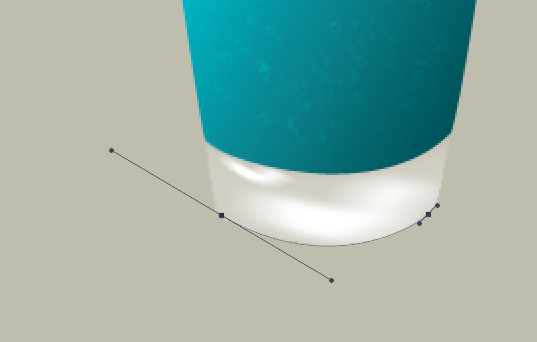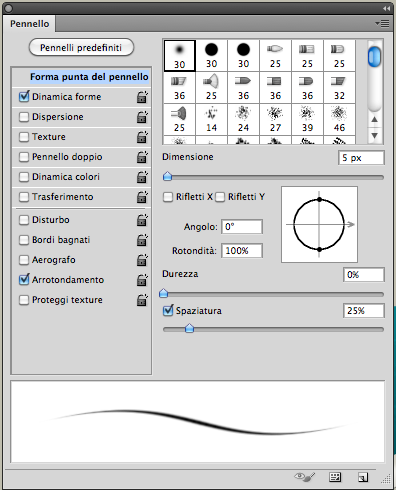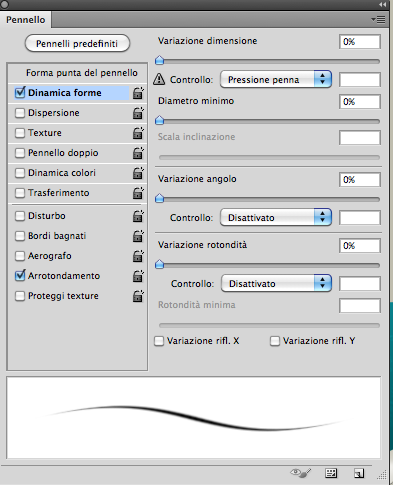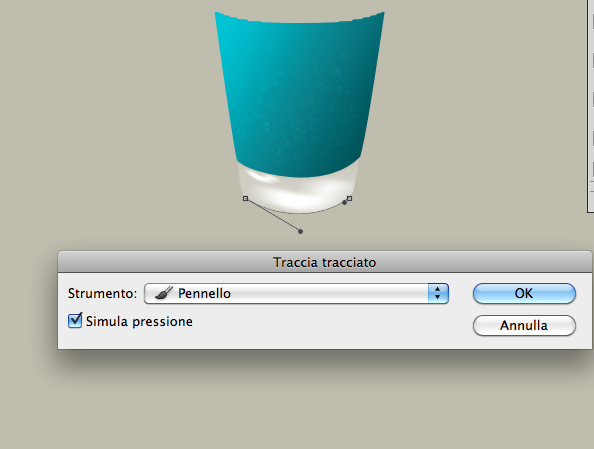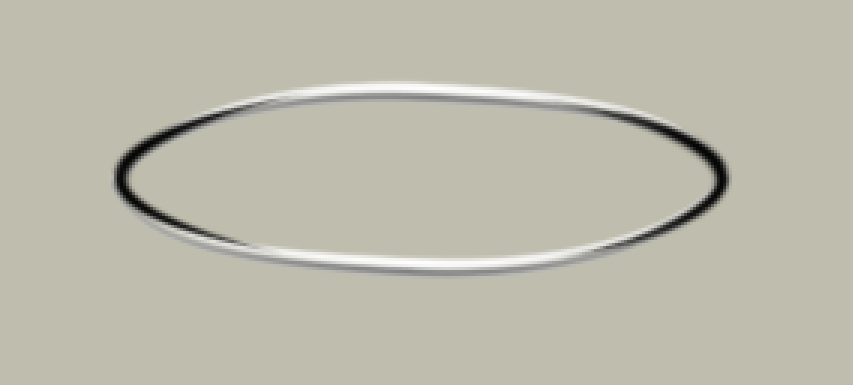Ciao a tutti e rieccoci con un un nuovo tutorial di photoshop, oggi andremo a creare qualcosa di veramente “inutile” nel senso che probabilmente non ti troverai mai a fare un bicchiere in photoshop ma come sempre cerco di creare tutorial che ti insegnano ad utilizzare gli strumenti di questo fantastico programma.
Mi rendo conto la maggior parte delle persone che usa photoshop non lo utilizza per creare disegni come questo “almeno credo” non essendo un illustratore e dedicandomi più al campo web che alla magia di photoshop so per certo che molti strumenti non vengono quasi mai utilizzati, se ti occupi di fotografia è difficile che crei cosa come queste se sei un illustratore utilizzerai Illustrator, ma perchè non imparare qualcosa di diverso…
Come molti dei tutorial che offro si basano esclusivamente sulla creazione da zero di oggetti e quindi non di fotoritocco o fotomontaggi questo perchè con tutti i pulsantini che photoshop ci mette a disposizione sono quasi sicuro che ne utilizziamo un terzo, “almeno io”, quindi con questo tutorial affrontiamo quello che sono gli strumenti base un pò mescolati.
Quindi per creare un bicchiere con Photoshop partiremo creando la sagoma con lo strumento pennino, creiamo delle selezioni, utilizzeremo gli stili di livello, i filtri, i pennelli e molto semplicemente creremo un bicchiere in photoshop, non fotorealistico ma pure sempre qualcosa che assomiglia a un bicchiere.
Anche questa volta ho preferito qualcosa come un tutorial a step e non un video tutorial perchè credo sia più chiaro da seguire, se credete che siano meglio i video tutorial vi invito a segnalarmelo nei commenti così posso regolarmi per i prossimi.
Come sempre vi invito a seguire tutorial più basici se non ritente questo tutorial alla vostra altezza e in un secondo momento riaffrontare questo esercizio, ricordate che usare photoshop non è una gara ma bisogna andare passo – passo visto che non è un programma semplice.
Vi segnalo alcuni tutorial che potete seguire prima di passare a questo:
Mascherare per non distruggere
Tecniche per creare bordi
Creare un block notes
Creare una etichetta
Creare uno stencil (pennelli)
Risultato finale

Step 1
Crea un nuovo documento File > Nuovo > 1600 px X 1000 px 72 risoluzione
Per prima cosa dobbiamo creare la linea guida del bicchiere, per farlo usiamo lo strumento pennino.
Per facilitare il ricalco puoi importare la foto di un bicchiere e seguire il profilo.
Sotto il risultato che dobbiamo ottenere o qualcosa di simile.
(Puoi fare tasto destro salva con nome se vuoi prendere questo bicchiere)
Crea un nuovo livello.
Con lo strumento pennino aggiungiamo i punti e creiamo la prima forma
Aggiungiamo un tratto al tracciato.
Per farlo creiamo una selezione del tracciato facendo “COMMAND+Click” del mouse sulla icona del tracciato.
Selezione inversa della selezione “SHIFT+COMMAD+I ” oppure Selezione > Inversa.
Andiamo in Modifica > Traccia e come spessore impostiamo 3px nero.
infine “COMMAND+D” per deselezionare.
Ora creiamo un nuovo tracciato con lo strumento ellisse e lo posizioniamo sopra e creiamo il bordo come fatto in precedenza.
Ripetiamo la stessa cosa creando un ellisse nuovo e spostandolo verso il basso.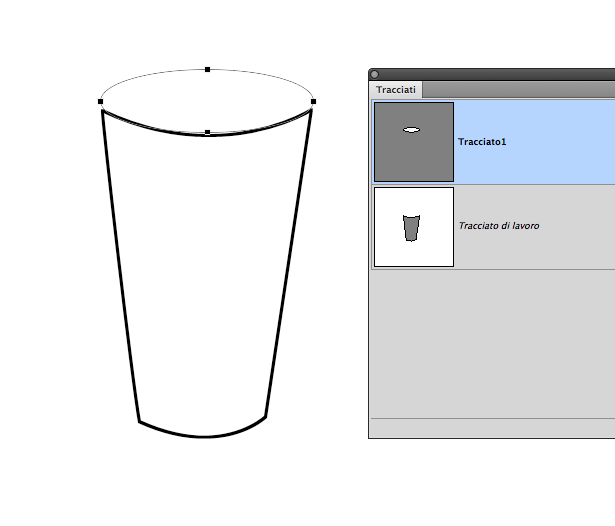
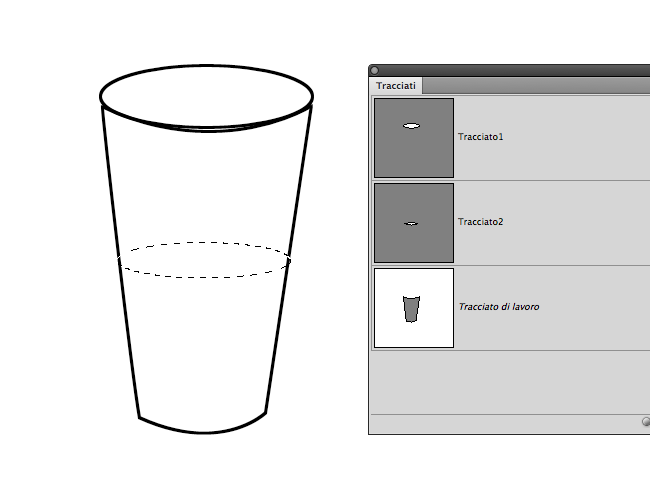
Step 2
A questo punto abbiamo la nostra linea guida, quello che faremo ora sarà riempire di colore la parte inferiore del bicchiere.
Creiamo la selezione della parte sotto del bicchiere usando lo strumento bacchetta magica.
Applichiamo il colore ed entriamo nello stile di livello e cambiamo la sfumatura.
Rinominiamo il livello in “colore”
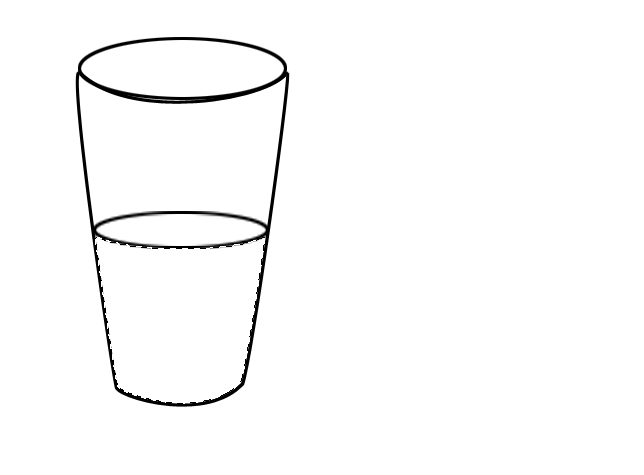

Step 3
Creiamo un po di disturbo per simulare le bollicine.
Crea la selezione della parte colorata.
Crea un nuovo livello e riempi di colore nero, vai in Filtro>Disturbo>Aggiungi disturbo.
Cambia l’opzione di fusione del livello in Luce soffusa e abbassa l’opacità quanto basta.
Vai in Filtro > Sfoca > Effetto movimento e cambia l’angolo in 90 e la distanza 2.
Step 4
Aggiungiamo un nuovo livello.
Andiamo a creare le bolle, per farlo possiamo cercare sul web dei pennelli, tipo
qui
Quindi carichiamo i nostri pennelli e selezioniamo un qualsiasi pennello con le bollicine e iniziamo a pitturare con il colore bianco facciamo varie prove per vedere quale risulta meglio.
Creiamo un nuovo livello, aggiungiamo delle bolle piu grandi ed applichiamo a entrambi i livelli l’opzione di fusione Sovrapponi.
Ricordiamo di abbassare la dimensione del pennello e modificare anche i parametri del pennello.
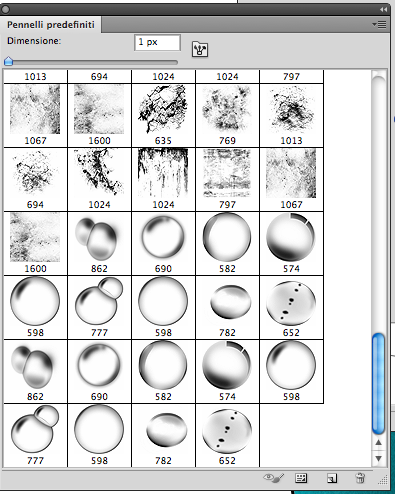
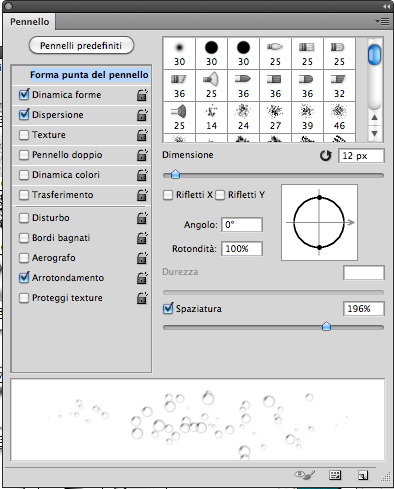
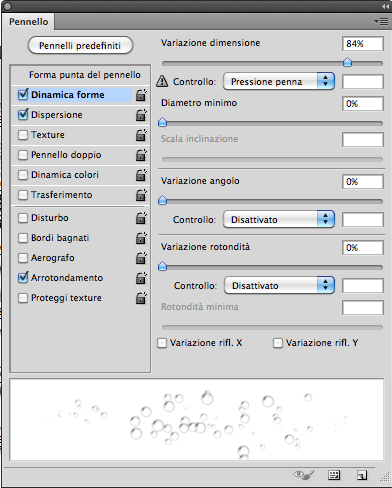
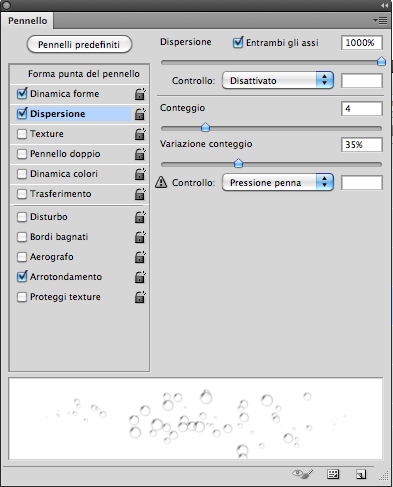

Step 5
Aggiungiamo un livello sfondo e diamo un colore.
Nascondiamo il livello con la traccia del bicchiere
Creiamo una nuova forma con lo strumento ellissi e impostiamo la sfumatura dalla dagli stili livello.

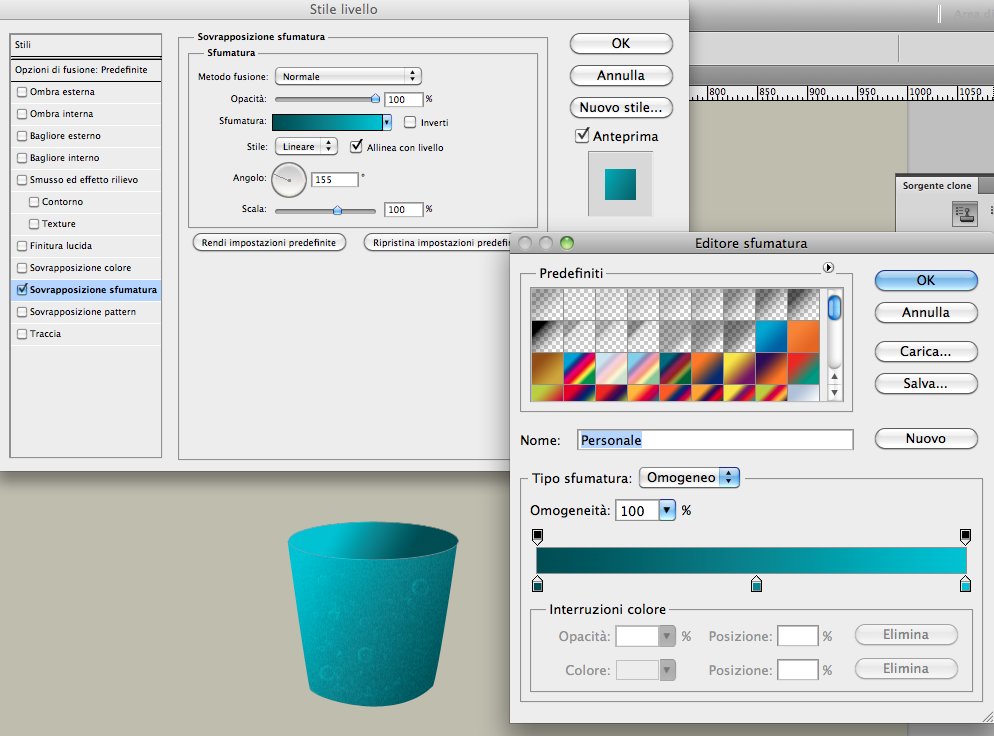
Step 6
Duplichiamo il livello appena creato, facciamo tasto destro sul livello nella palette dei livelli e rasterizziamo il livello e andiamo a modificare lo stie di livello.
Dovremmo ottenere qualcosa come sotto.
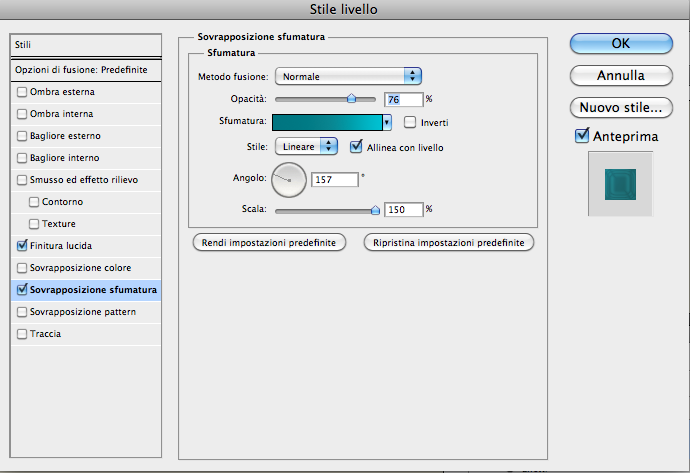

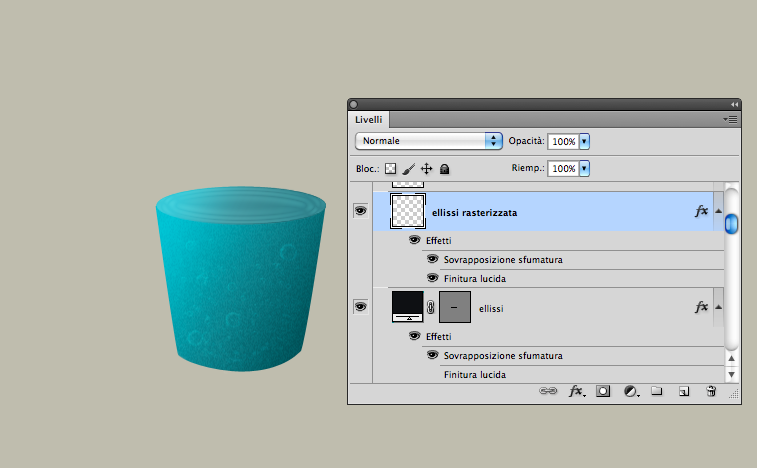
Step 7
Aggiungiamo anche in questo caso il disturbo, quindi duplichiamo il livello che avevamo rasterizzato in precedenza rinominiamolo disturbo, COMMAND+Clic per fare la selezione e andiamo in Filtro > Aggiungi disturbo.
Impostiamo il livello su Luce Soffusa e abbassiamo un pò l’opacità.
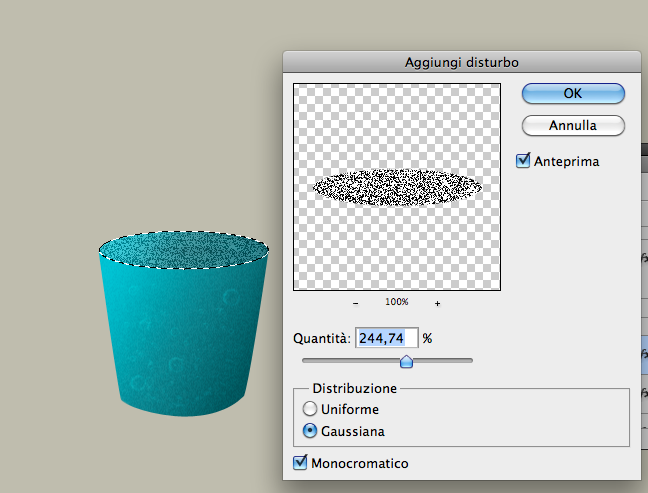

Step 8
Creiamo la parte inferiore del bicchiere.
Creiamo la selezione del bicchiere creato all’inizio COMMAND+Click sul livello “colore”
Creiamo un nuovo livello e spostiamolo sotto a quello dell livello e riempiamo di bianco, spostiamo verso il basso il livello e infine nella palette dei livelli portiamolo sotto al livello “colore”
Modifichiamo la forma del livello appena creato con COMMAND+T oppure Modifica > Trasforma e scaliamo l’immagine fino a farla diventare come figura e abbassiamo l’opacità. 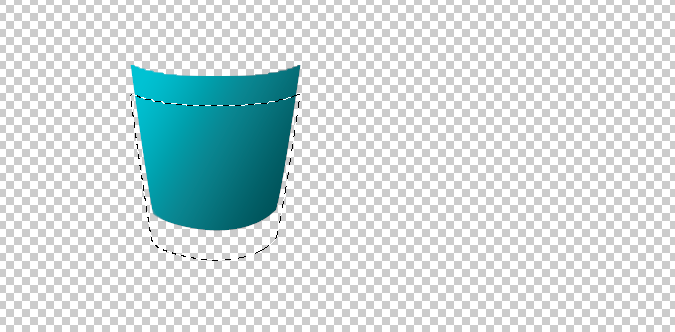

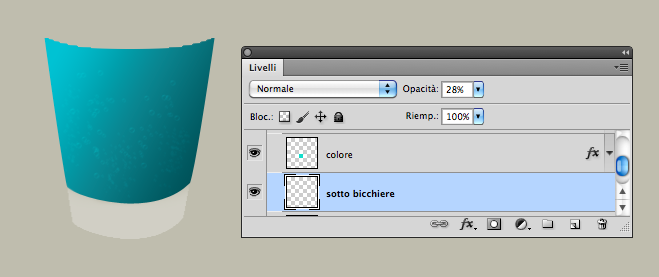
Step 9
Bene ora, aggiungiamo riflessi alla parte bassa.
Creiamo un nuovo livello sopra a sottobicchiere e pitturiamo con un pennello di colore bianco come da figura.
Andiamo in Filtro > Sfocatura > Effetto movimento e cambiamo i parametri.

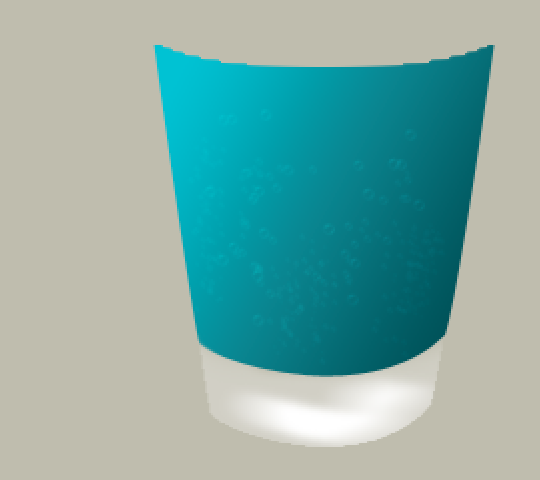
Step 10
Facciamo una copia COMMAND+J del livello riflesso, quello appena creato lo spostiamo sulla sinistra e lo ridimensioniamo COMMAND+T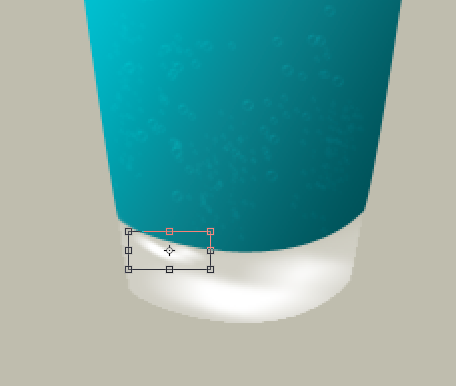
Step 11
Ora prendiamo lo strumento Pennino “P” e creiamo una traccia della parte sotto del bicchiere come da figura.
Creiamo un un nuovo livello vuoto.
Selezioniamo lo strumento Pennello “B”
Apriamo la finestra pennello “F5” oppure Finestra > Pannello
impostiamo 4px come dimensione e applichiamo la simulazione della pressione, quindi andiamo in Dinamica Forme a abbassiamo a 0 diametro minimo.
Infine selezioniamo il tracciato con lo strumento di selezione diretta “A” poi tasto destro Traccia tracciato e impostiamo pennello come strumento.
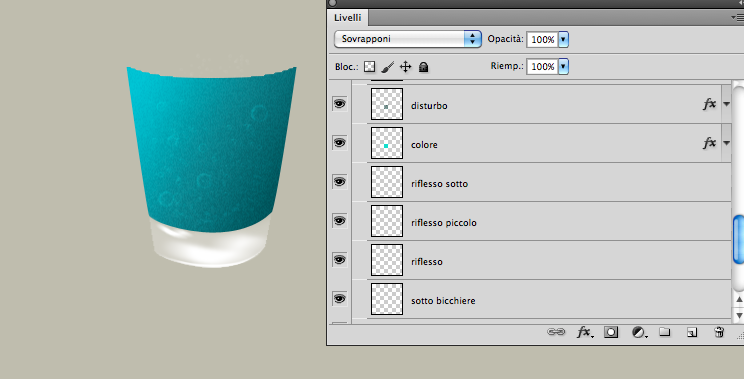
Step 12
Costruiamo la parte sopra del bicchiere.
Abilitiamo il livello della traccia del bicchiere, creiamo un nuovo livello e con la stessa tecnica usata per fare il riflesso sotto il bicchiere lo facciamo per quello sopra.
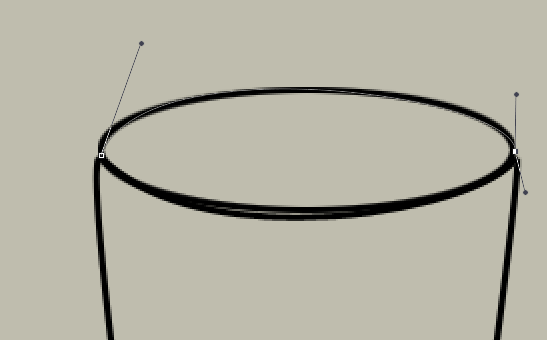
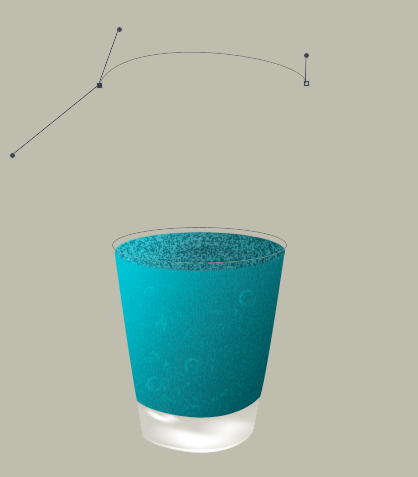
 Step 13
Step 13
Ora duplichiamo il livello appena creato e spostiamo sotto.
Cambiamo il colore in un grigio chiaro.
infine duplichiamo i due livelli e i riflettiamo verticalmente adattandoli alla forma del disegno del bicchiere, usare COMMAND+T se necessario anche Altera che si trova sempre sotto a Trasforma. 
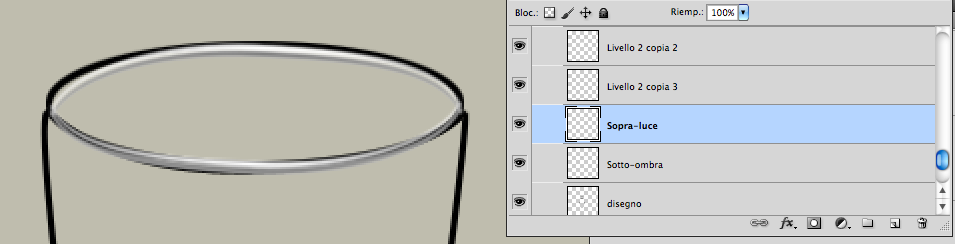
Step 14
Creiamo le ombre sulla parte destra e sinistra.
Continuiamo con la stessa tecnica del pennino e pennello e con il colore nero questa volta creiamo l’ombra sulla sinistra.
Ora possiamo fare la stessa cosa con la parte destra, oppure duplicare il livello e rifletterlo orizzontalmente e adattarlo con Altera.
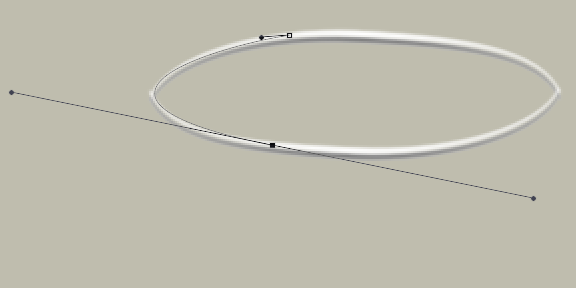
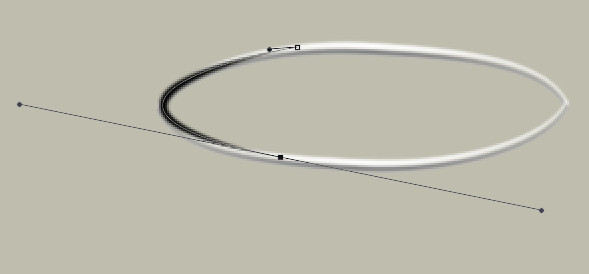
Step 15
Ora con lo strumento Sfoca, sfochiamo le parti nere, abbassare l’intensità se è necessario.
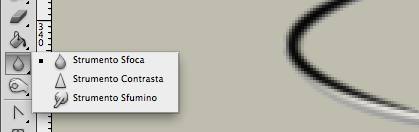
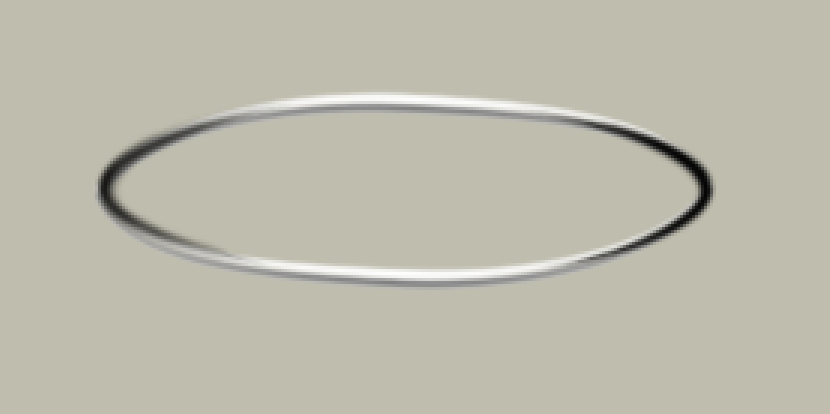
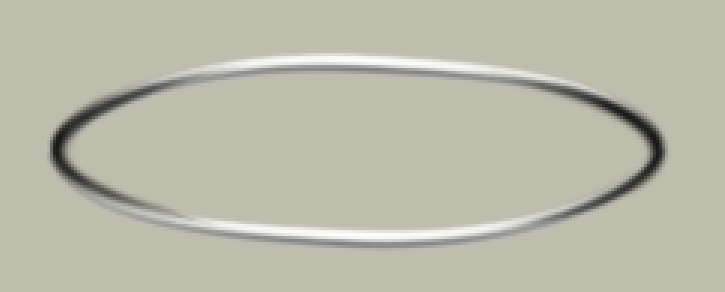

Step 16
Creiamo il profilo del bicchiere, quindi con lo strumento pennino creiamo la traccia come da figura, e tracciamo come fatto in precedenza con lo strumento pennello ma impostando un diametro di 1 px su un nuovo livello.
Ripetiamo la stessa operazione sul lato destro.
Infine abbassiamo l’opacità a 30% di entrambi i livelli.
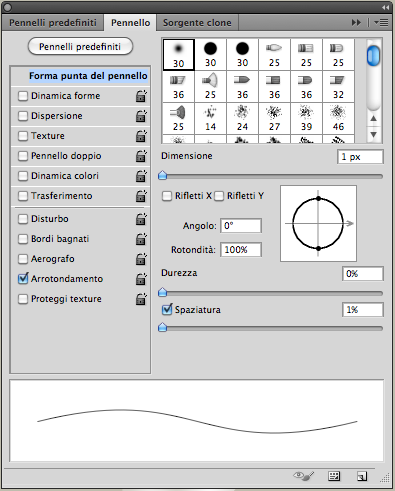


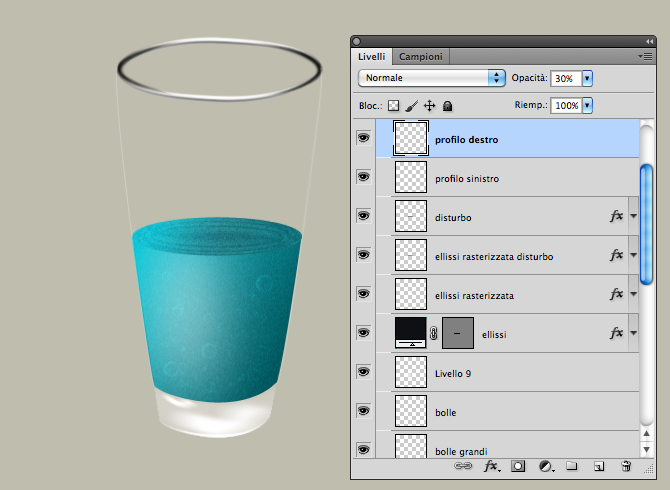
Step 17
Aggiungiamo due livelli nuovi vuoti e rinominiamoli in riflesso 1 e riflesso 2
Con lo strumento Lazo “L” creiamo due forme come in figura e coloriamo di bianco.
Infine abbassiamo l’opacità e impostiamo come opzione di fusione Sovrapponi.
Io li ho anche sfocati leggermente con Filtro > Sfoca > Controlla sfocatura.
Se vediamo che l’effetto è troppo forte possiamo aggiungere una maschera e con il pennello nero con una opacità bassa pitturare su alcune parti.

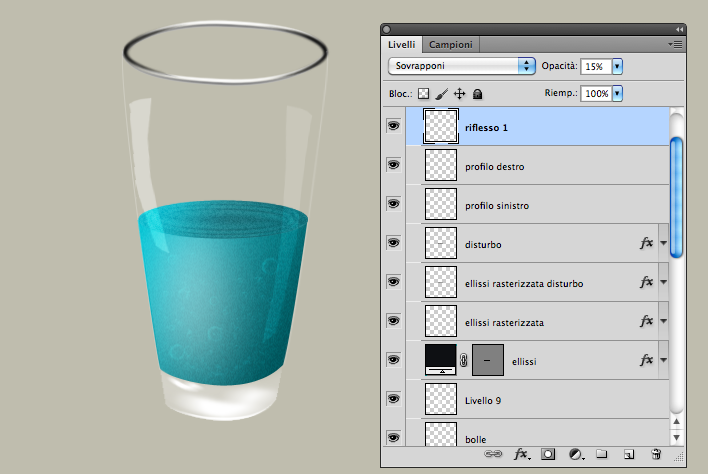

Step 18
Andiamo a creare l’ombra.
Quindi creiamo un nuovo livello appena sopra al livello di fondo.
con lo strumento Lazo Poligonale creiamo una selezione come da immagine e coloriamo di nero.
Andiamo in Filtri > Sfocatura > Controllo sfocatura e sfochiamo un pò.
Facciamo anche COMMAND+T per entrare in modalità trasforma e con lo strumento altera, modifichiamo leggermente l’ombra e infine abbassiamo l’opacità a 15%.



Step 19
Aggiungiamo un dettaglio all’ombra.
Creiamo una selezione del sottobicchiere creato precedentemente, quindi COMMAND+CLICk sul livello del sottobicchiere e spostiamo la selezione più in basso.
Creiamo un nuovo livello sotto a quello dell’ombra precedente e lo riempiamo di nero.
COMMAND+D per deselezionare la selezione e andiamo in Filtro > Sfocatura > Controllo Sfocatura.
Abbassiamo la opacità se necessario e cancelliamo le parti che finiscono sopra al bicchiere, possiamo farlo con una maschera o anche solo con lo strumento gomma “E”
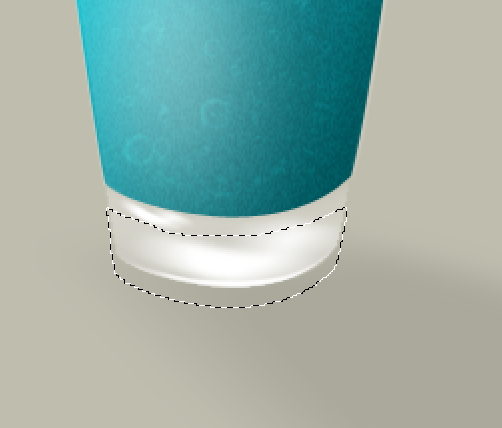
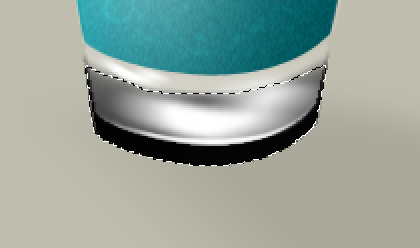
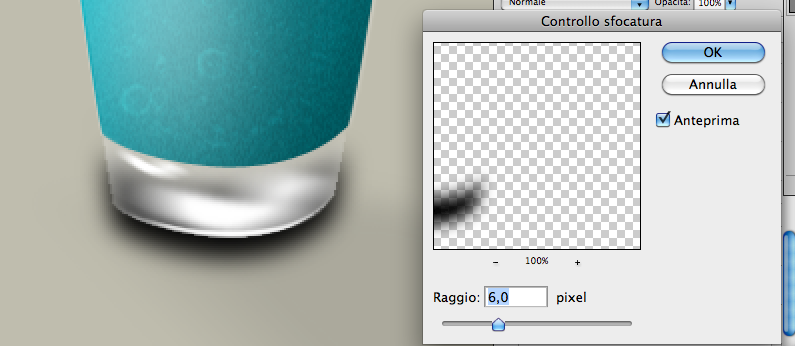
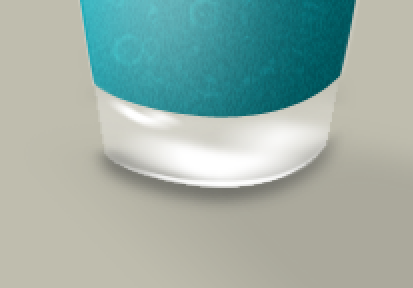

Step 20
Ok diciamo che il più grosso lo abbiamo completato ora aggiungendo particolari possiamo creare qualcosa di più dettagliato.
Io ho aggiunto una semplice sfumatura radiale nel livello di fondo, poi ho aggiunto un nuovo livello e creato una selezione rettangolare e colorato.
infine ho aggiunto un livello di regolazione Curve e un’altro Bilanciamento colore.