Questa è una piccola Introduzione all’area di lavoro di Photoshop.
Photoshop può sembrare minaccioso in un primo momento, ma quello che devi sapere fin da subito è che non devi sapere tutto di Photoshop se non vuoi essere un vero e proprio professionista.
Sta a te scegliere quanto in profondità vuoi andare, utilizzare tecniche e strategie per ottenere risultati professionali è solo questione di pratica, tempo e volontà nel cercare di raggiungere l’obiettivo prefissato, quindi se vuoi ricreare la tua faccia come quella di terminator sappi che si può fare ma non è con una guida introduttiva che arriverai a tale scopo, almeno oggi.
Il primo lancio di Photoshop
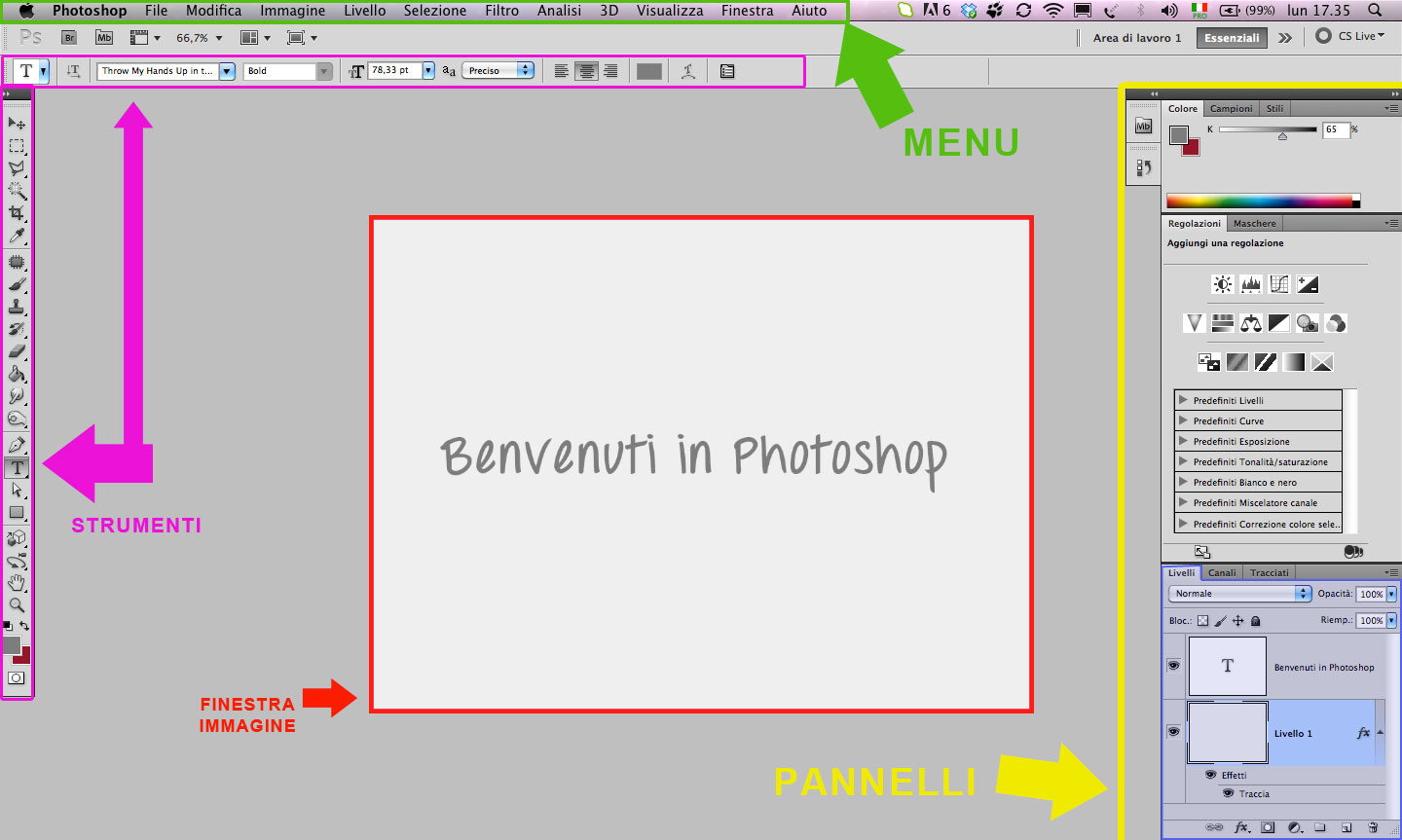 Una volta aperto Photoshop quello che ci si presenta è una cosa simile a questa, “questa è la schermata di Photoshop CS5“, ma bene o male tutte le versioni di Photoshop hanno la stessa interfaccia.
Una volta aperto Photoshop quello che ci si presenta è una cosa simile a questa, “questa è la schermata di Photoshop CS5“, ma bene o male tutte le versioni di Photoshop hanno la stessa interfaccia.
Guardiamo dove si trovano gli strumenti.
Se non dovessi trovarti questi strumenti allora fai così:
Nota: Nel Menu in alto clicca su Finestra > Area di Lavoro > Ripristina Essenziali
Finestra immagine
In questa schermata che vedi c’ è solo una cosa in più che nella tua, la scritta Benvenuti in Photoshop.
Questa è la finestra della immagine, il perimetro rosso è la grandezza del documento che ho creato.
Immagina un semplice foglio di carta appoggiato sopra la scrivania.
Lo sfondo grigio è la tua scrivania e il foglio bianco delimitato dal riquadro rosso e il tuo foglio, naturalmente nel tuo Photoshop non ci sono questi bordi.
Questa finestra può essere un foglio bianco dove tu decidi le dimensioni.
La barra dei menu
La barra dei menu (perimetro verde).
La barra superiore del programma è la parte che racchiude tutto quello che vedi nel tuo schermo, tramite quei menu puoi aprire un’immagine che hai nel tuo computer, oppure puoi creare un documento nuovo o decidere se visualizzare o nascondere gli strumenti, le palette e tutto quello che è dentro l’area di Photoshop.
La barra degli strumenti
Gli strumenti (perimetro viola).
Sono la parte che contiene tutti gli attrezzi per colorare, ritagliare, selezionare, pitturare, trascinare, spostare, scrivere, ingrandire l’ immagine o il disegno.
In questo menu ho aggiunto una freccia viola che porta in alto in un’altro pannello che si chiama barra delle opzioni. Questo pannello si abilita ogni volta che clicchi su uno strumento e le sue opzioni cambiano.
Faccio un esempio pratico per capire. Nella parte degli strumenti c’è la freccia Viola orizzontale che punta verso una icona con una T, che è collegata con la freccia verticale che porta alle proprie opzioni.
Con questo strumento è possibile scrivere come se fosse il famoso programma di scrittura word, in questa barra delle opzioni è possibile ingrandire o rimpicciolire il testo, decidere se allinearlo a destra, sinistra, centro o se creare un testo curvo.
Ogni strumento ha le sue opzioni.
Le Palette o Pannelli / menu
Per spiegarti cosa sono le palette farò un esempio molto semplice perchè non è immediato capire a cosa servono fino a quando non si passa alla pratica.
In poche parole immagina le palette come contenitori di varie informazioni. Ad esempio in basso sulla destra nella immagine ho creato di colore azzurro semitrasparente il perimetro di un pannello, esattamente il pannello dei livelli.
Se guardi all’interno vedrai che ci sono due quadrati bianchi dove in uno c’è scritto “benvenuti in photoshop” e sotto un’altro “Livello 1” che sarebbe il foglio bianco. Questo pannello racchiude quello che c’è nella tua finestra immagine, quindi quello che vedi nella finestra immagine finisce dentro a quel pannello che si chiama Livelli che ti spiegherò meglio nelle prossime lezioni.

Non riesco a trovare l’applicazione della camera Raw in nessun menù su cs6 extended, come posso fare
Ciao,
devi aprire il file Raw e poi si apre il pannello.
Fai
File > Apri > e scegli il File raw.
Se non è disponibile quando si apre la finestra per selezionare il file in basso c’è scritto Opzioni e li dentro puoi selezionare camera Raw.