Come già sappiamo Photoshop ha una vasta strumentazione per lavorare, in questo tutorial ti mostro come creare un bordo o tracciato con Photoshop con vari metodi, starà a te decidere quale sarà il migliore e quale adottare in base alla circostanza.
- Programma: Photoshop CS5
- Difficoltà: Facile
- Durata: 20 minuti
Creare un bordo con Photoshop Prima tecnica
Con questa tecnica utilizziamo gli stili di livello, quindi creiamo un nuovo documento, con lo strumento di selezione rettangolare creiamo un quadrato e coloriamo di un colore a nostro piacimento.
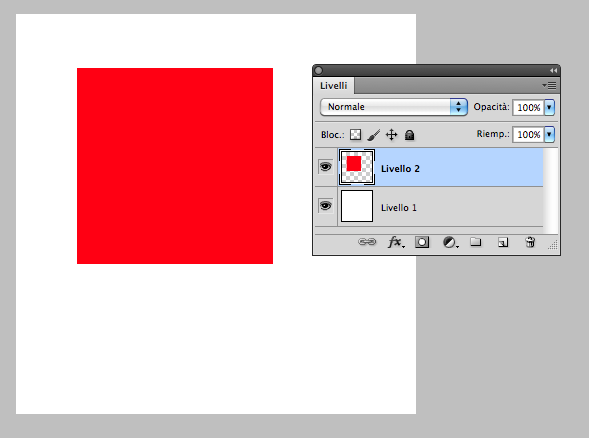
Tasto desto sul livello, opzioni di fusione > Traccia e imposta a tuo piacimento la grandezza della traccia la posizione, il metodo di fusione, opacità etc.. in questo modo creiamo un bordo con un tratto solido e di un solo colore.
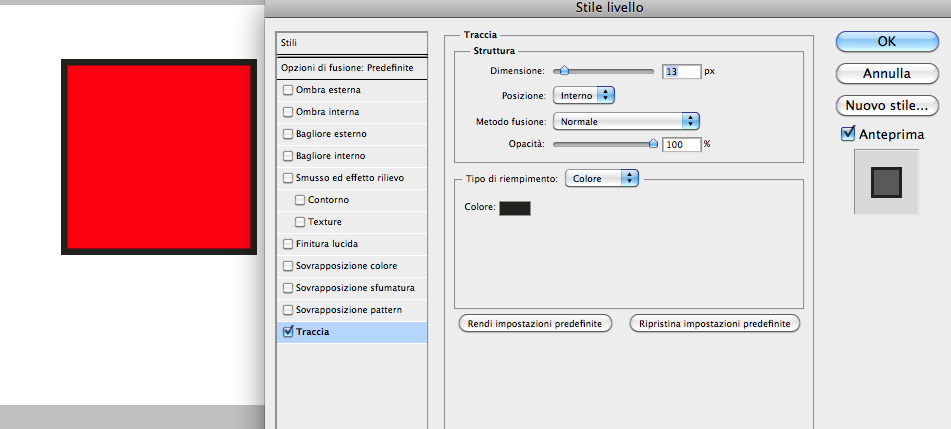
Se vogliamo creare un bordo sfumato, allora procediamo sempre da questo pannello impostando come da immagini. Modificare tipo di riempimento
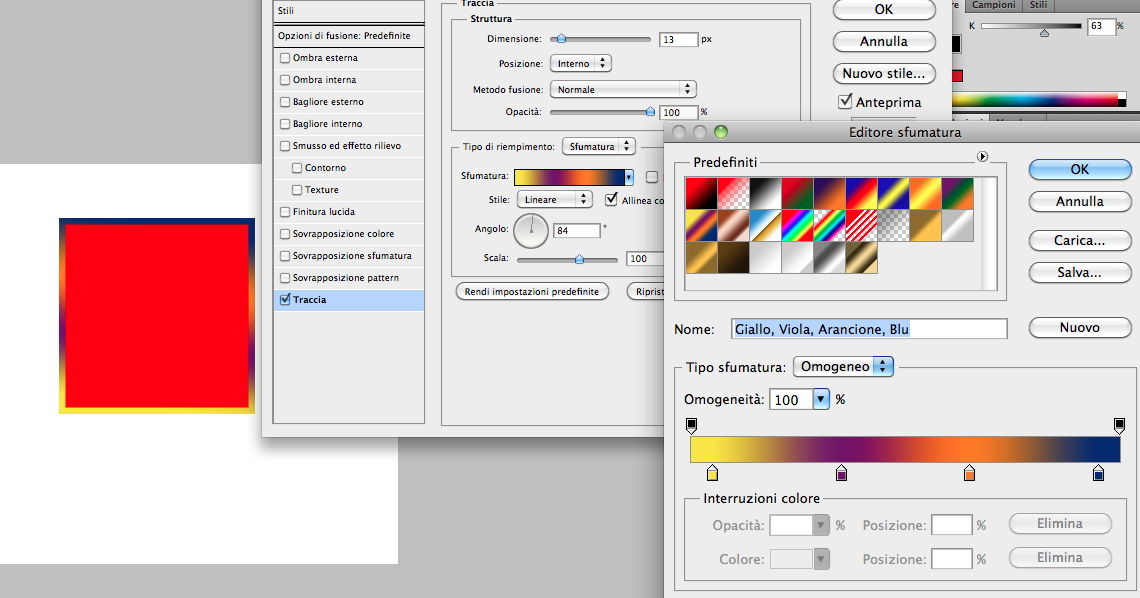
Se vogliamo creare un bordo con una trama, allora procediamo sempre da questo pannello impostando come da immagini.
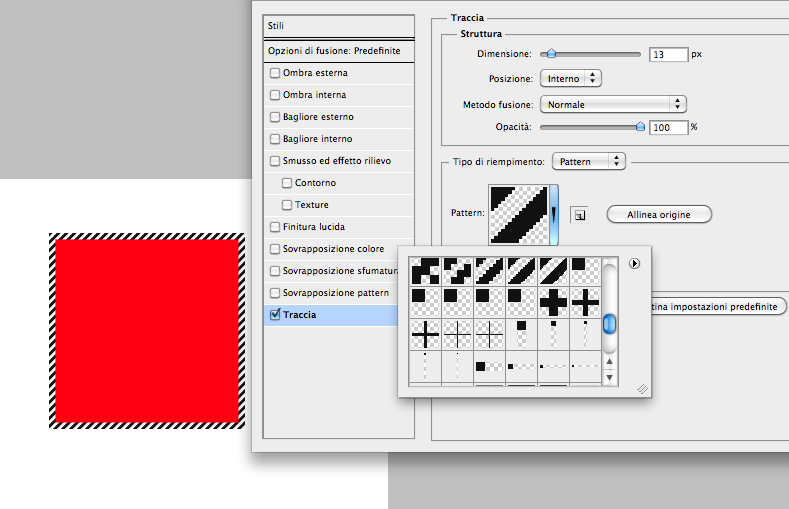
Creare un bordo con Photoshop Seconda tecnica
Con questa tecnica utilizziamo semplicemente la selezione espandendola crando un un nuovo livello, quindi creiamo un nuovo documento, con lo strumento di selezione rettangolare creiamo un quadrato e coloriamo di un colore a nostro piacimento.
tenendo premuto il tasto CMD “Mac” o CTRL “Win” clicchiamo sulla icona del livello
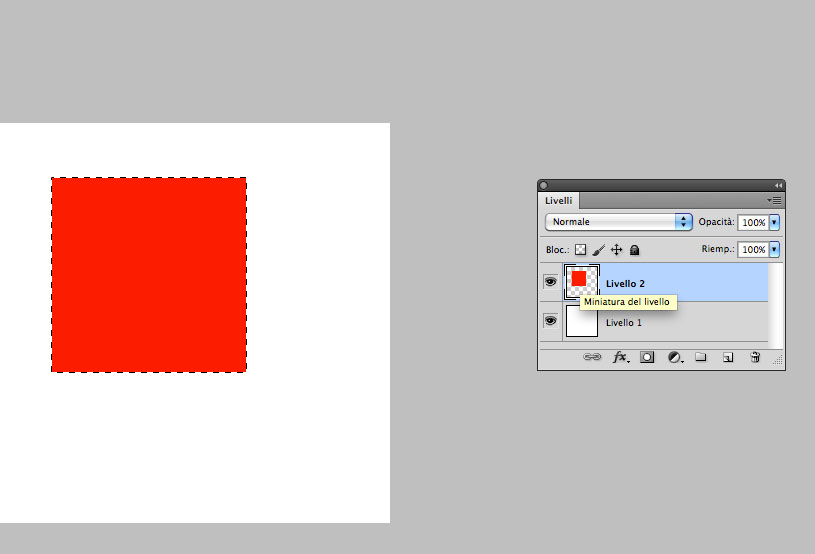
Crea un nuovo livello vuoto e spostalo sotto al livello 2, poi vai in Selezione > Modifica > espandi e inserisci tipo 10, infine riempiamo di un colore a nostro piacimento.
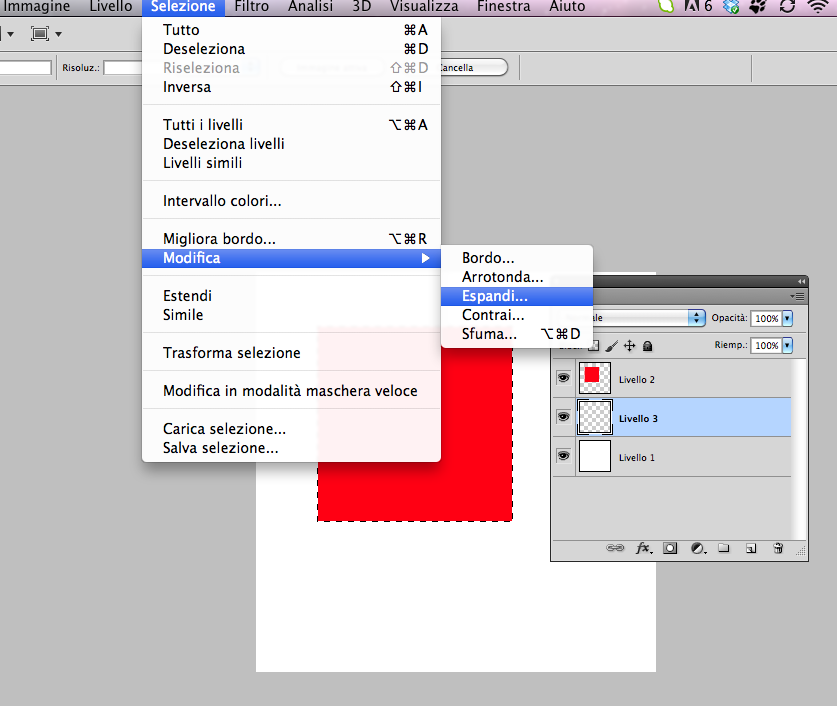
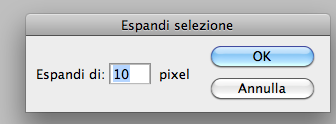

Creare un bordo con Photoshop Terza tecnica
Con questa tecnica utilizziamo il pulsante traccia, creiamo il nostro rettangolo come sempre, assicuriamoci di essere sul livello giusto andiamo in Modifica > Traccia e impostiamo i parametri a nostro piacimento.
Creare un bordo con Photoshop Quarta tecnica
Con questa tecnica duplichiamo semplicemente i livelli, quindi creiamo un livello come fatto fino ad ora, poi duplichiamo il livello facendo tasto destro duplica livello o CMD+J o CTRL+J e lo spostiamo sotto, cambiamo il colore, poi modifichiamo la scala del quadrato creato con CMD+T o CTRL+T oppure vai su Modifica > Trasforma >Scala e ingrandisci il quadrato mantenendo i tasti SHIFT+ALT premuti in questo modo potrai ingrandire mantenendo la proporzione e centrato.
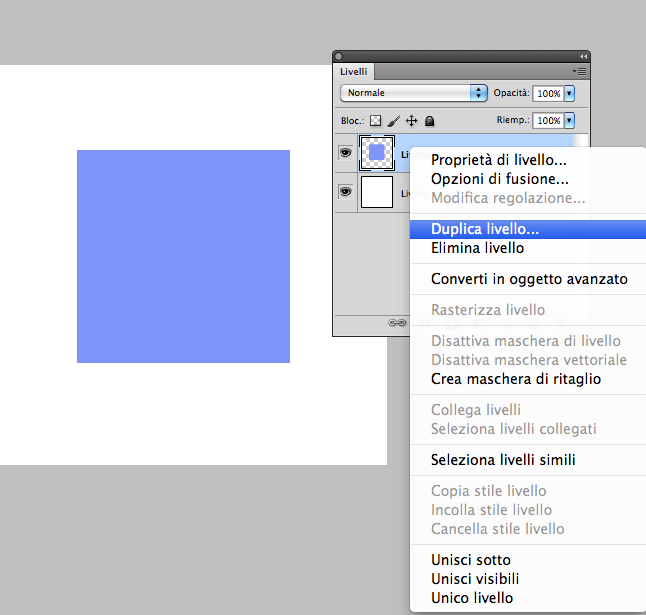

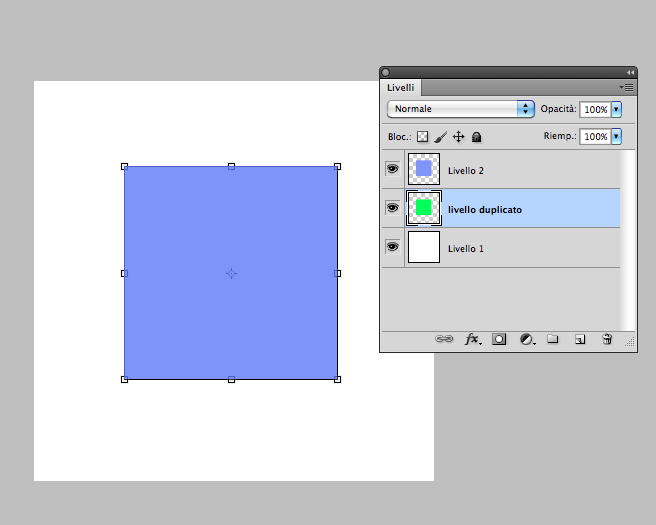
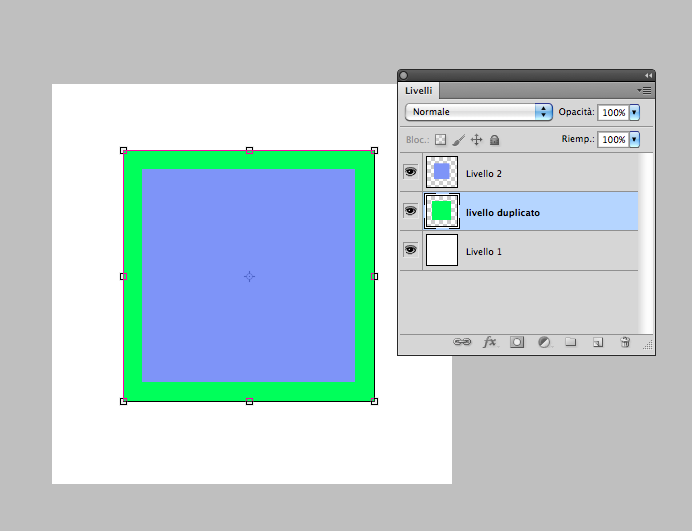
Creare un bordo con Photoshop Quinta tecnica
Anche in questo caso useremo semplicemente la selezione, quindi CMD+Click sul ‘icano del nostro livello, assicuriamoci di avere selezionato lo strumento selezione rettangolare “M”, tasto destro sulla selezione trasformazione libera poi tenendo premuto SHIFT + ALT ingrandiamo la selezione, premi Invio, crea un nuovo livello spostalo sotto e colora del colore che preferisci.
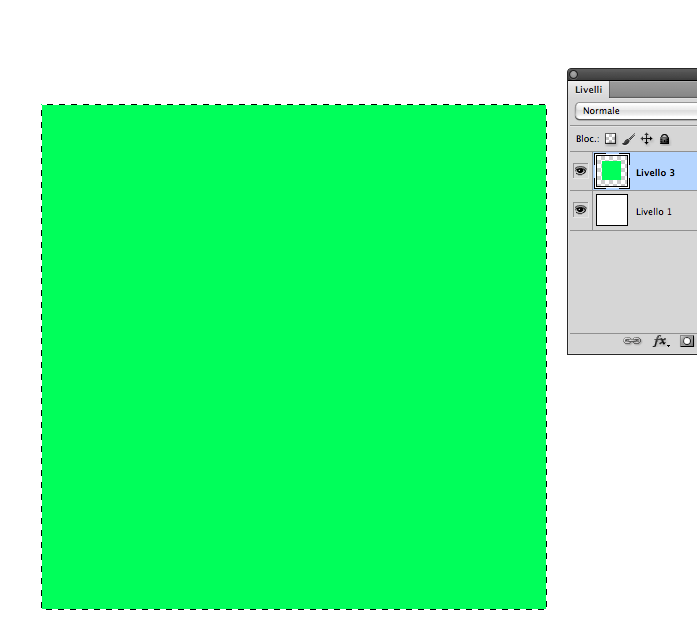

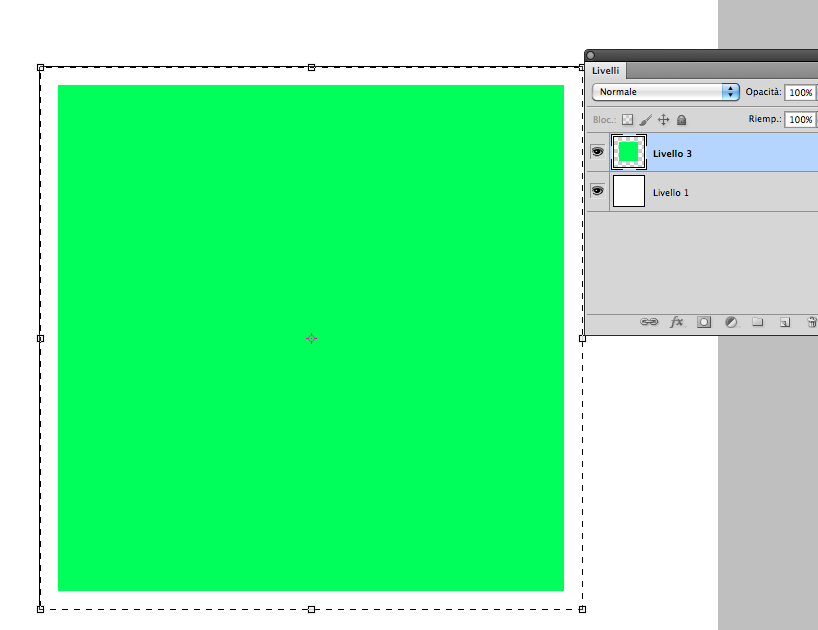
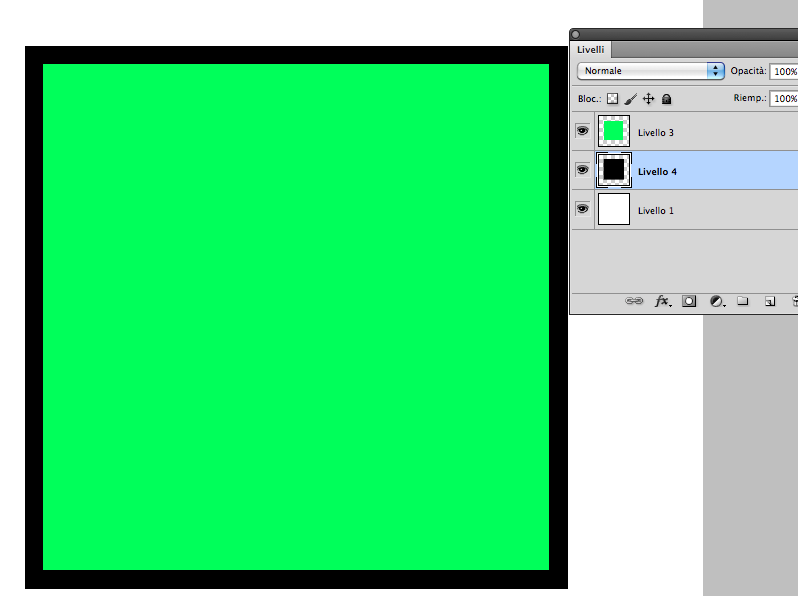
Creare un bordo con Photoshop Sesta tecnica
Con questa tecnica un pò più complicata, possiamo creare veramente un bordo di qualsiasi forma, si tratta di creare un tracciato e tramite lo strumento pennello creare un bordo, non spiegherò come funziona lo strumento pennello in questo tutorial.
Iniziamo, creiamo il nostro solito quadrato, poi facciamo la selezione con CMD+click sulla icona come fatto in precedenza, apriamo la palette tracciati in Finestra > Tracciati, clicca sulla freccia a destra della palette e crea Tracciato di lavoro con spessore 1px.
A questo punto seleziona lo strumento Pennello (B) e apri la palette dei pennelli (F5) oppure Finestra > Pennelli, e setta come da immagine o come preferisci.
Torna nella palette Tracciati fai tasto destro sul tracciato e clicca su Traccia tracciato, selezione pennello ed hai finito, ecco il risultato.
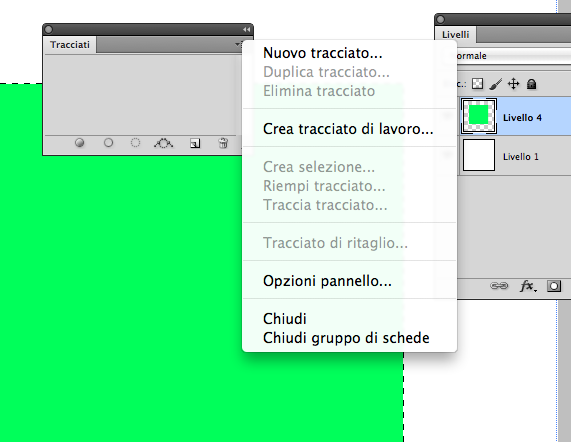
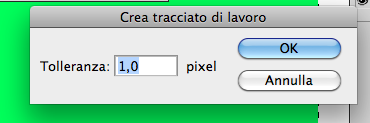

Conclusione
Come vedi esistono varie vie per creare bordi in Photoshop, a mio parere non esiste la via migliore, esiste la via più comoda in base alla situazione e al risultato che si vuole ottenere.
Buon lavoro.

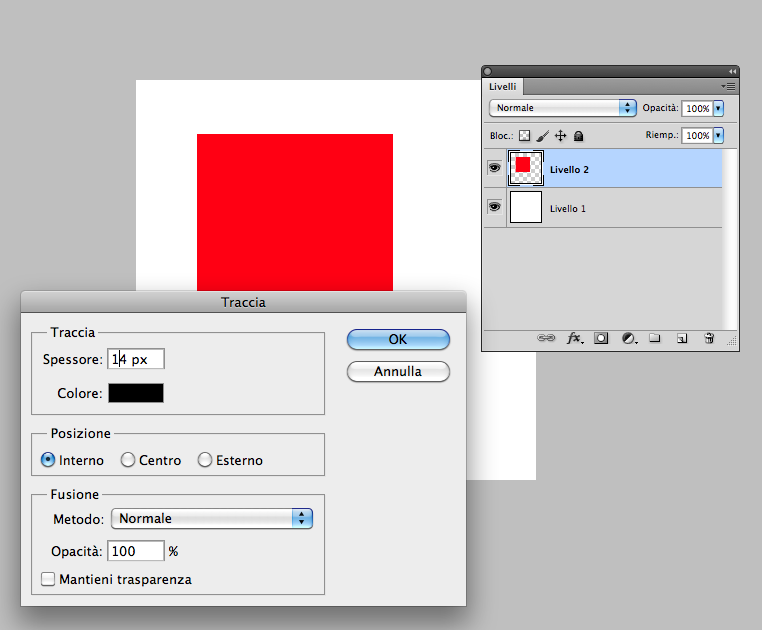
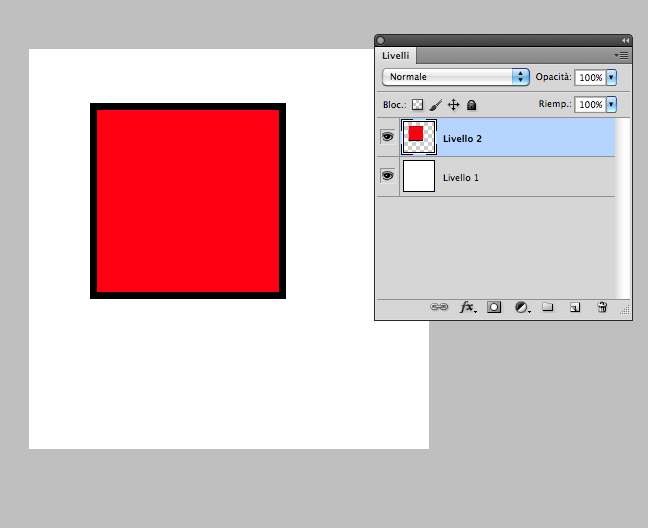

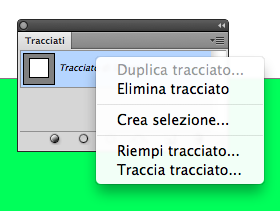

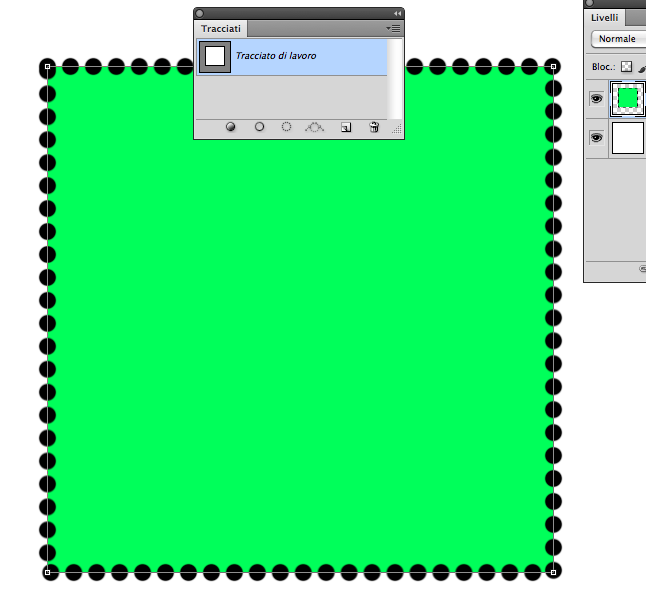

E’ la prima volta che visito il vostro sito…mi piace molto, spero di trovare quello che mi interessa…..