Eccomi ancora qui con un nuovo tutorial di photoshop, questa volta guardiamo come creare una locandina di un film, naturalmente io ho inventato questo film, non esiste quindi non cercatelo..
Introduzione
Questo tutorial di photoshop l’ho eseguito con una risoluzione bassa per due motivi:
– la prima perchè usiamo immagini che si trovano in internet
– secondo perchè non è destinato ad essere stampato
se si vuole stampare una cosa come questa bisogna assicurarsi di avere immagini di qualità e non a bassa risoluzione, quindi impostare il documento a 300dpi e non a 72 per stamparlo.
» Scarica il materiale per questo esercizio
Ti chiedo se puoi iscriverti a Dropbox, in questo modo io guadagno 500 mega di spazio per caricare i file che metto a disposizione di tutti per i tutorial o risorse.
Iscrivendoti hai a disposizione 2.88 GB e ogni volta che fai iscrivere un tuo amico ti danno 500 mega che non sono male per appoggiare i file online, in questo modo ti trovi un hardisk online gratuito.
questo è il link » Dropbox
Grazie.
Step 1
Creiamo un documento vuoto di 900px X 1000px 72 dpi e coloriamo di un colore scuro.

Step 2
Apriamo la foto di SanPietro1 e adattiamola al documento COMMAND+T
Step 3
Facciamo la stessa cosa con la immagine hrt_rust_metal_7 ,desaturiamo l’immagine con COMMAND+U per entrare in tonalità e saturazione.
abbassiamo l’opacità al 20%
Step 4
Importiamo l’immagine When the Road Meet the Sky, posizioniamo in alto e desaturiamo come fatto precedentemente.
Aggiungiamo una maschera e sfumiamo la parte bassa.

Step 5
Creiamo un livello nuovo.
Con il pennello facciamo un pò di sporco nel documento, io ho usato i pennelli Grunge_ila allegati.
otteniamo un risultato tipo questo.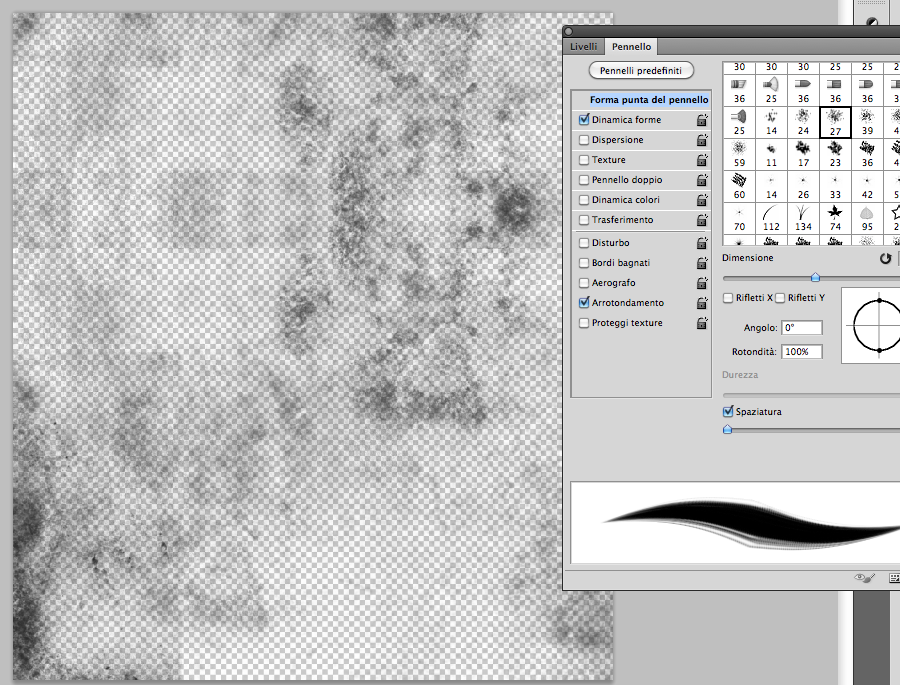
Step 6
Importiamo le foto dei 3 soggetti, scontorniamo le immagini con gli strumenti di selezione oppure creiamo delle maschere, io ho anche pitturato sopra la maschera con il pennello usato in precedenza per creare un pò di effetto rovinato.
Ridimensioniamo, ruotiamo con COMMAND+T, e infine rimuoviamo la saturazione sempre con COMMAND+U.
Step 7
Aggiungiamo un riempimento di sfumatura
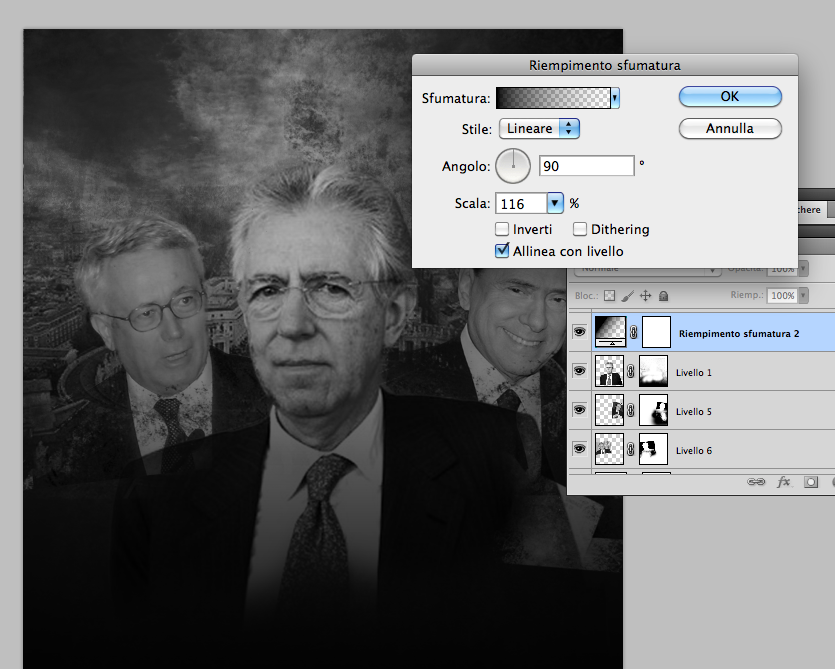
Step 8
Aprire la immagine file00036960026, duplicarla e rifletterla orizzontalmente.
Impostare i due livelli su Scolora e abbassare l’opacità verso il 30%.
Togliere la saturazione COMMAND+U
Volendo si possono unire i livelli, io non li unisco così posso modificarli meglio in un secondo momento, oppure fare un oggetto avanzato.
Step 9
Creiamo un testo per la locandina.
Caricare l’immagine 1348755791_globe_3.
Aggiungo un livello di regolazione Inverti e lo imposto come maschera di ritaglio.
Step 10
Aggiunigiamo le scritte sopra i soggetti.
Importiamo la immagine winston_churchill-sigaro togliamo la saturazione come già fatto e mascheriamo l’immagine.

Step 11
Aggiunigiamo un livello nuovo e pitturiamo sopra al sigaro per creare la parte di bruciatura.
Impostiamo come opzione di fusione in Sovrapponi.
Infine duplichiamo in livello del fumo creato precedentemente, ridimesioniamo e alteriamo leggermente sempre con lo strumento Trasforma COMMAND+T.
Se necessario COMMAND+L per regolare i livelli.
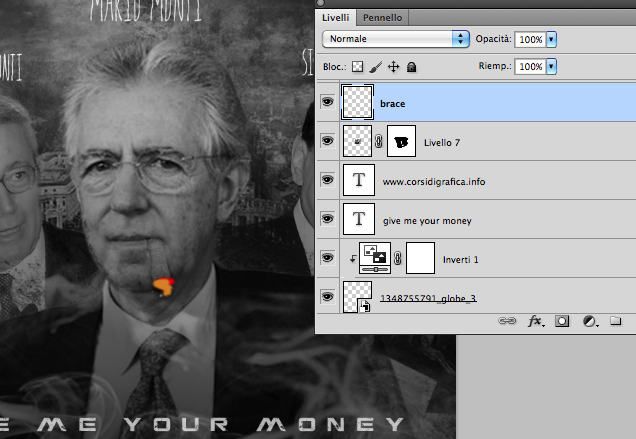

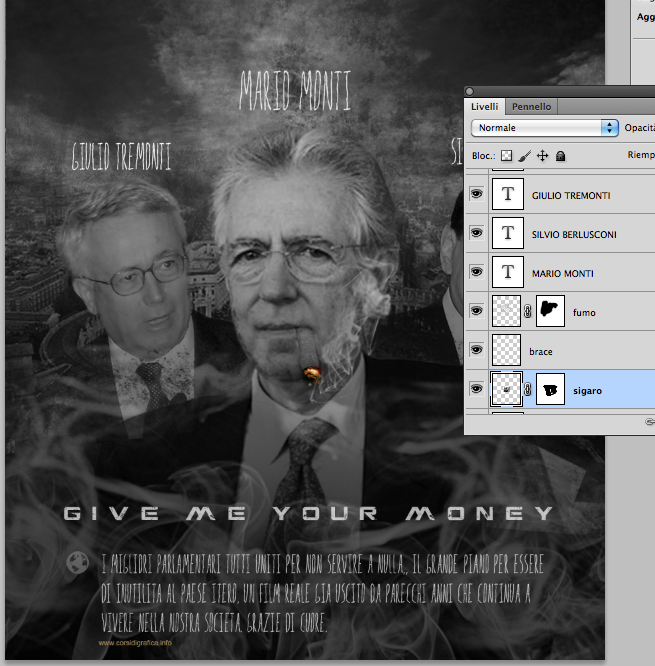
Step 12
Creiamo la scritta del titolo, shortcut T.
Tasto destro sul livello per entrare nello stile livello e impostiamo ombra, bagliiore, smusso e sovrapposizione.
Step 12
Applichiamo un livello di regolazione Curve ed aggiungiamo un pò di contrasto e modifichiamo leggermente i canali.
Step 13
Aggiungiamo un nuovo livello di tonalità e saturazione, cambiamo i paramentri e abbassiamo l’opacità a 30%
Step 14
Carichiamo l’immagine depositphotos_5240744-Flying-Money, cambiamo l’opzione di fusione su Luce soffusa e abbassiamo un pò l’opacità e lo portiamo sopra al livello disturbo, quello fatto all’inzio.
Step 15
Aggiungiamo un livello di sfumatura radiale.
Portiamo il livello sotto a quello del denaro e cambiamo l’opzione di fusione in Sovrapponi abbassando anche l’opacità.
Step 16
Per terminare aggiungiamo un livello di regolazione tonalità e saturazione.
Spostiamo il livello sopra a livello denaro.
Conclusione
Abbiamo terminato con questo tutorial, si può fare di meglio curando i dettagli ma in qeusto tutorial ho voluto mostrare varie tecniche per comporre immagini insieme.
Spero ti sia piaciuto e se così fosse lascia un commento o un suggerimento..mi farebbe piacere.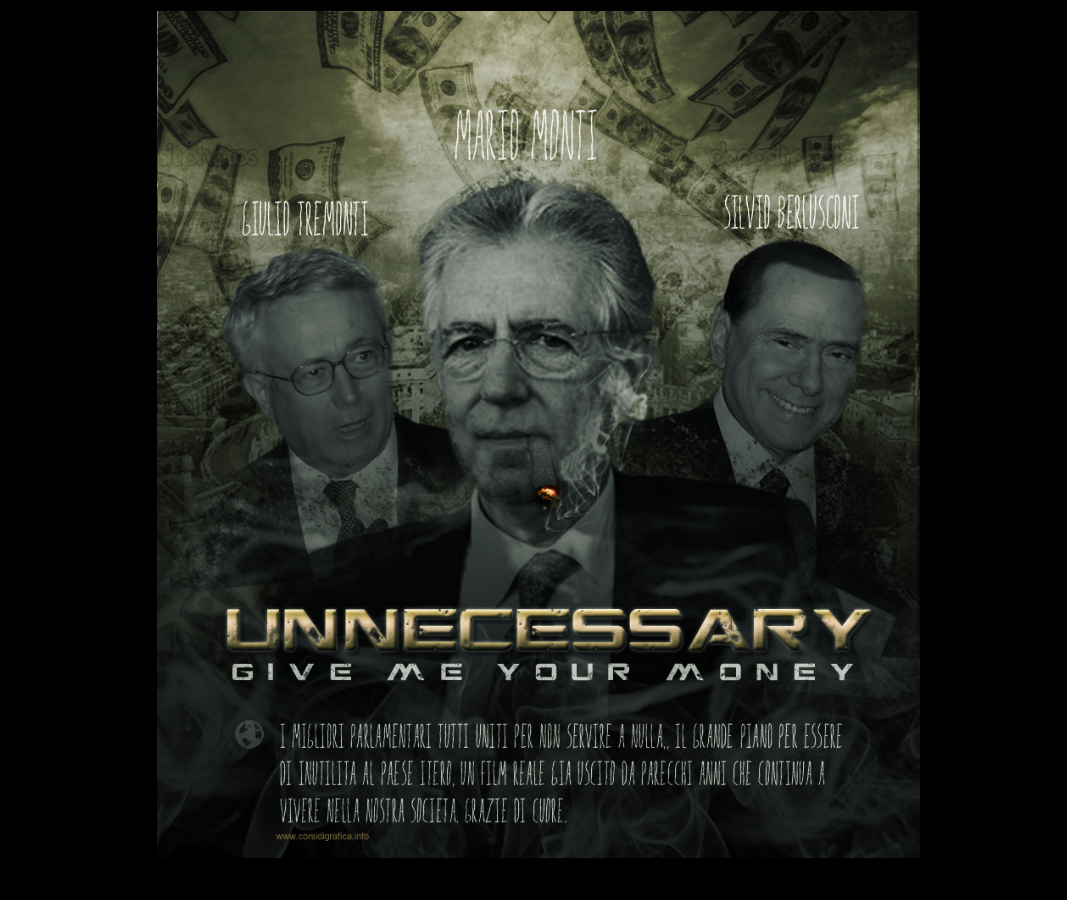
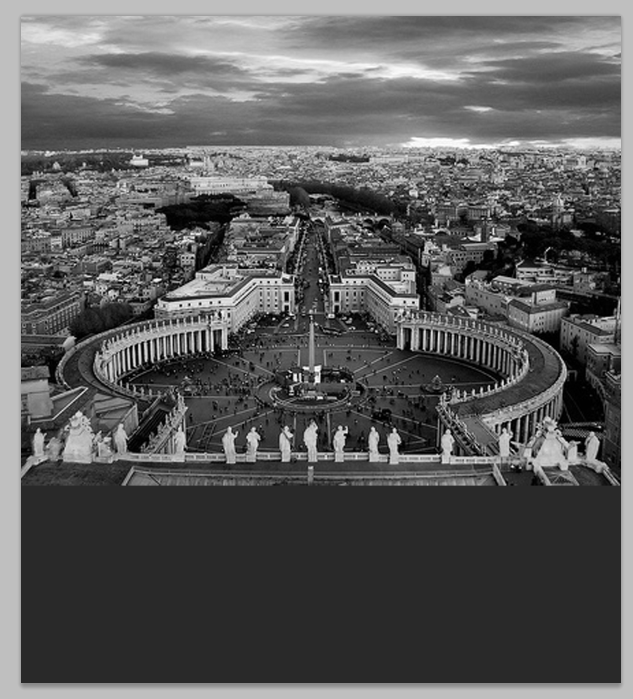
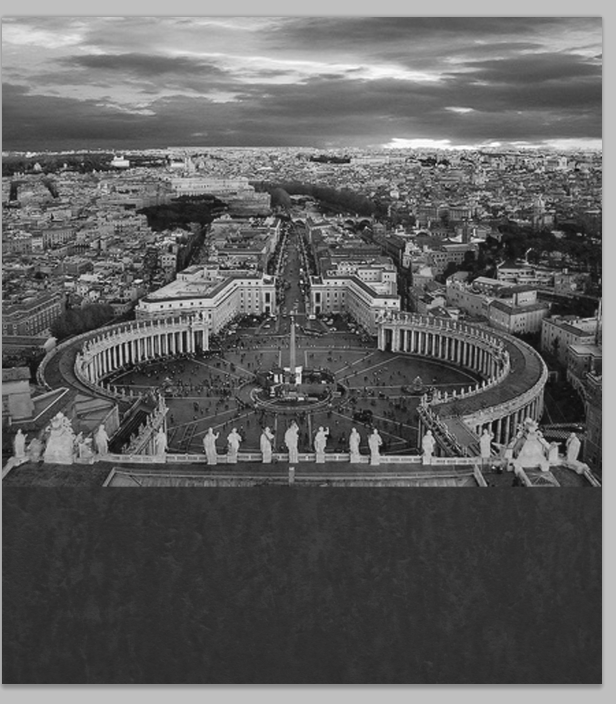
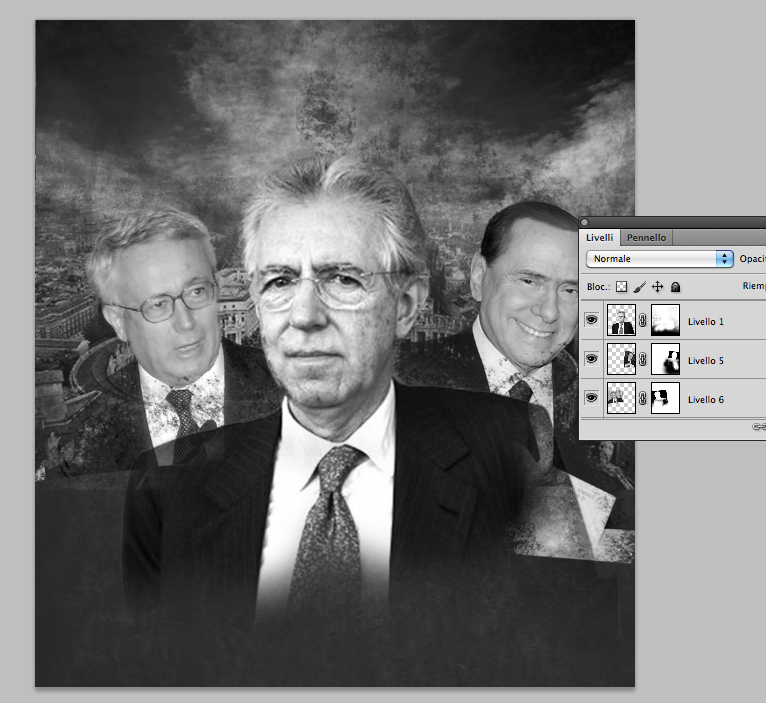



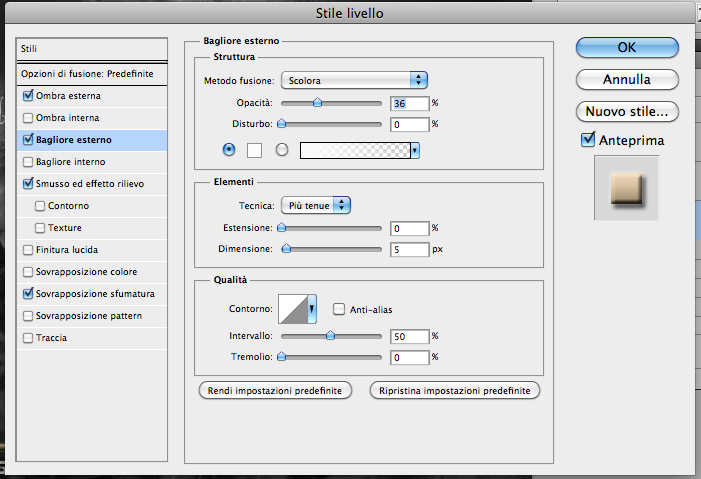
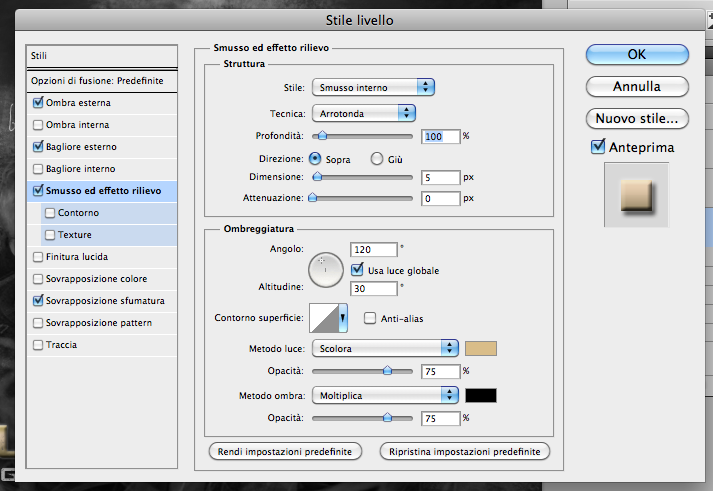

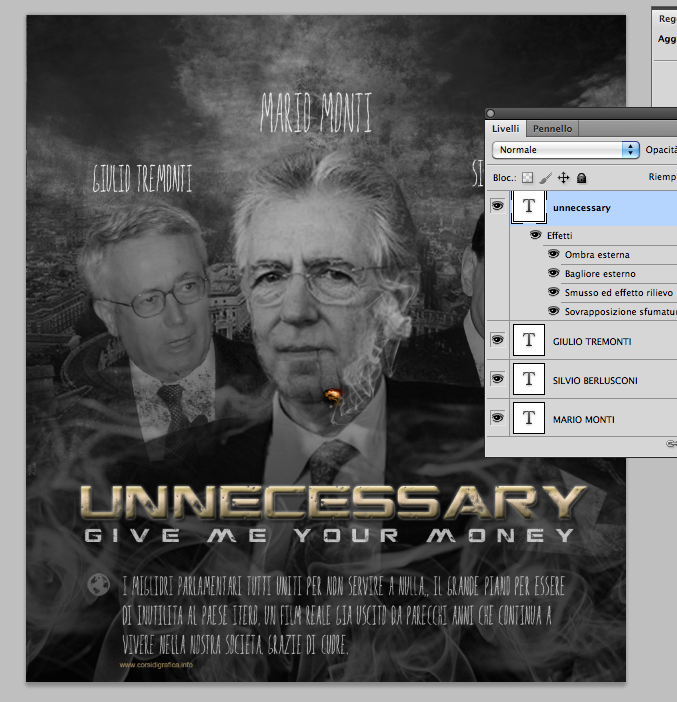

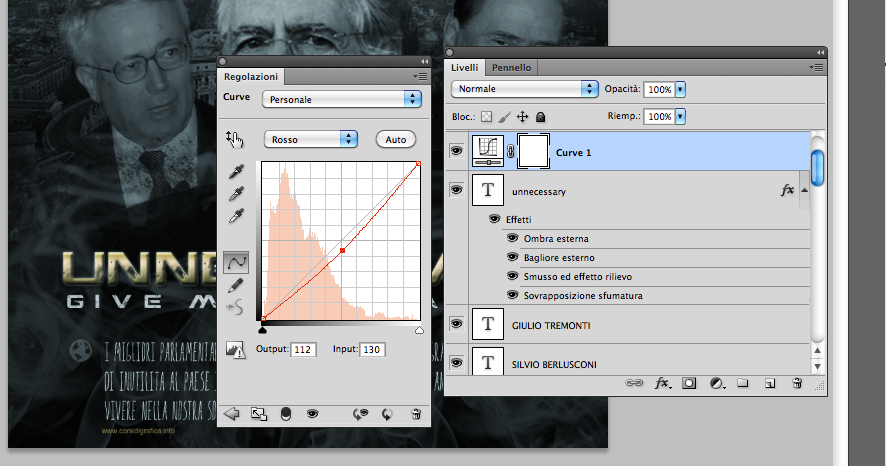
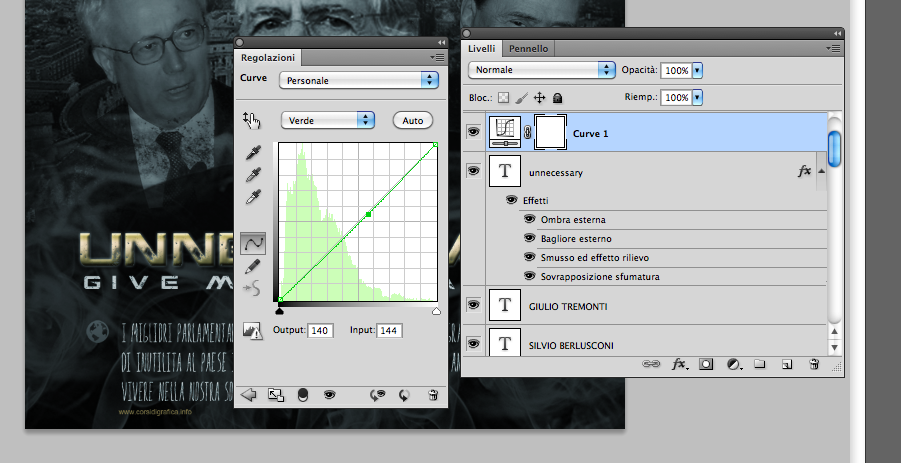
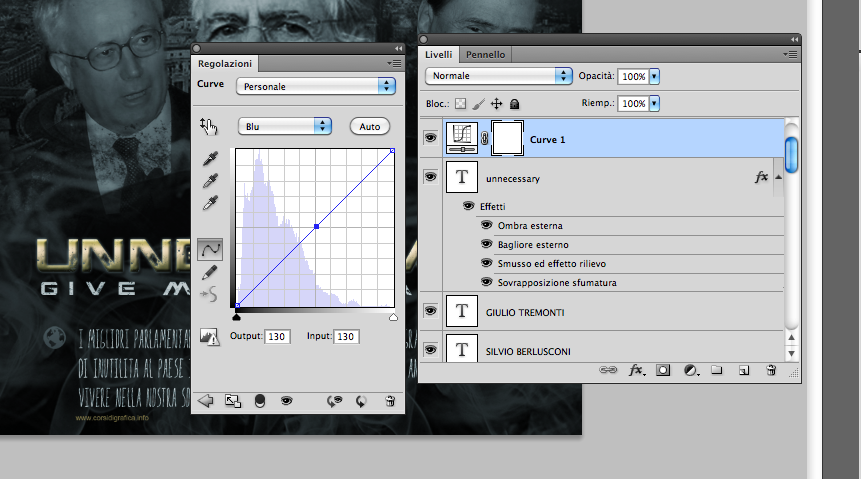



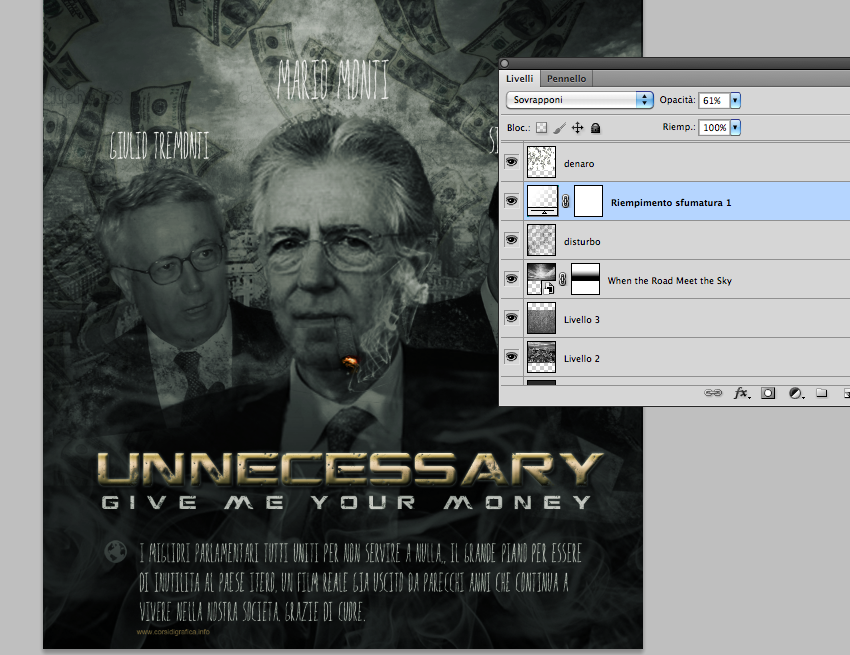
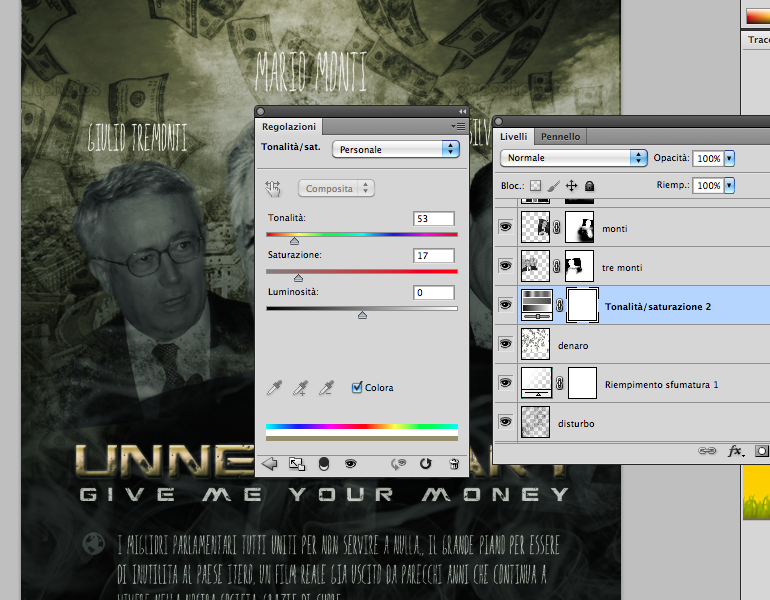

MItico Alle!! ho appena finito la composizione anche se ho cambiato alcuni particolari è venuta abbastanza bene ( come sempre si può migiorare).. mo la posto su faccialibro..
BEllo questo tutorial.. divertente 😉
Grande Dany, posta il lnk che lo voglio vedere..
http://d.pr/i/BOC0
mmm molti errori ho collezionato.. ho voluto fare di testa mia e con la smania di concludere nel minor tempo possibile, frettolosamente.. pere sempio: ho unito i tre livelli con i parlamentari in un livello unico lasciando l'opacità di Tremonti e del Berluska abbassata e le tonalità della pelle degli individui sono troppo differenti. Tremonti Bis: scontornato male e si vede eccome!! Poi, sopra al titolo del film c'è una linea brutta da vedere che ho lasciato senza curarmene.. Potevo trovare dei font più accattivanti. nsomma.. chi piu ne ha piu ne metta!! Concludendo: devo impegnarmi d + se voglio ottenere dei risultati almeno discreti. Dopo tutto quello che mi hai insegnato dovrei essere più attento a questi particolari.
quasi dimenticavo… la bronza del sigaro non è realistica!!! 🙂
Dany Dany….la fretta non porta in nessun posto.
tutto sommato non ti e venuto male dai, lo devi ritoccare e magari metterci un po di amore mentre lo fai vedrai che ti viene meglio.!!
ma il sigaro mi pare che ti sia venuto bene invece!Aggiungi l'effetto fumo, aggiungi anche una curva e contrasta un po il tutto ma sopratutto DANY cambia quel font maledetto..!
Finalmente un tutorial che non sia video!!!
grazie Marisa sono contento che ti piacciano e sopratutto qualcuno che prefereisce i tutorial scritti piuttosto che video, in fin dei conti per esercitarsi sono molto meglio secondo me.
Ci sentiamo presto.
un abbraccio
Alessandro
Ciao Alessandro i tuoi tutor sono stupendi e molto chiari nella spiegazione. Io ho iniziato a studiare Photoshop da solo un mese e voglio iniziare a fare i tuoi progetti grafici.
Per ora sono proprio agli inizi e sono un pò imbranata ma voglio progredire con l'impegno e la costanza.
Buon lavoro, grazie
Da utente
Chia
ciao Chiara,
grazie per il complimento sono contento che siano chiari e che qualcuno me lo faccia notare perchè il bog è partito da poco e non ho molti commenti quindi faccio fatica a capire se possono interessare oppure no!
In tutti i modi io continuerò a creare tutorial e se vorrai seguirmi sarò sempre a tua disposizione per qualisiasi chiarimento.
ti auuguro una buona serata e una buona esercitazione
un abbraccio.
ciao Alessandro
Buona sera Ale volevo farvi presente che anchio preferisco i tutor scritti con schermate caricate piuttosto che il tutor video perchè per esercitarsi sono molto meglio e faccio prima per me che sono pricipiante.
Ciao, saluti
Chiara
io sono prorpio all'inizio e ho avuto problemi già alle prime due immmagini.. ma adesso ci riprovo…
Ciao Cesare, insisti e vedrai che riuscirai !
A presto
Alle
Ciao Alessandro, quando clicco sul link di Dropbox il materiale non risulta più disponibile.
Ciao, mi spiace ma ho rimosso queste risorse da quando non ho più DropBox..