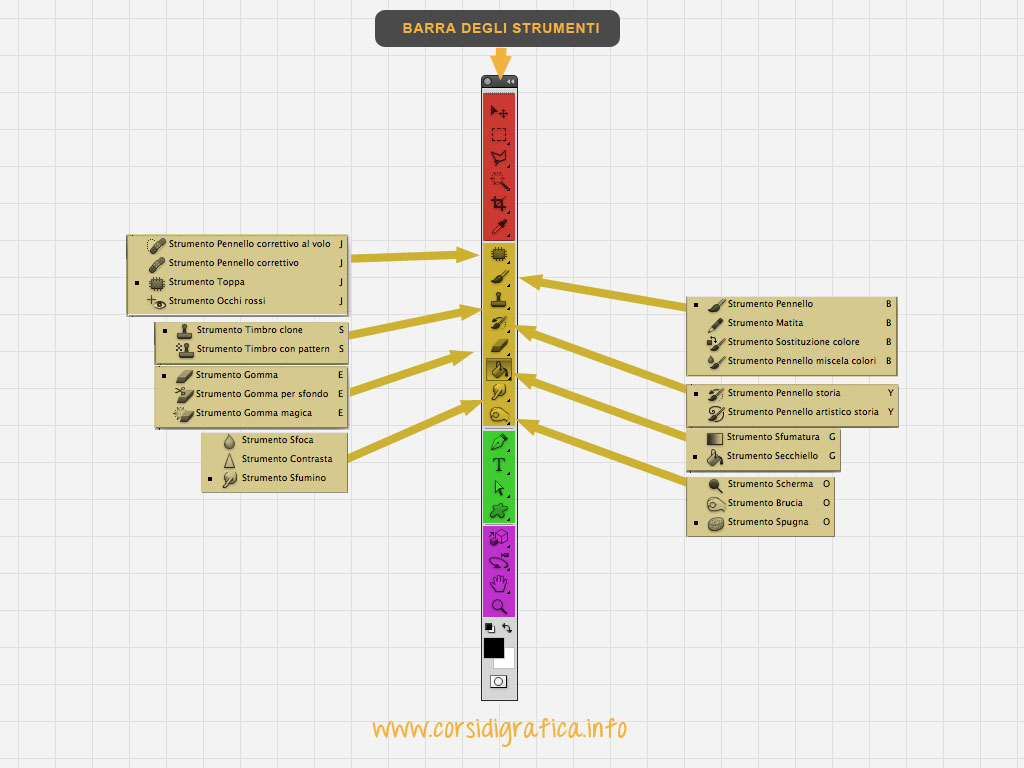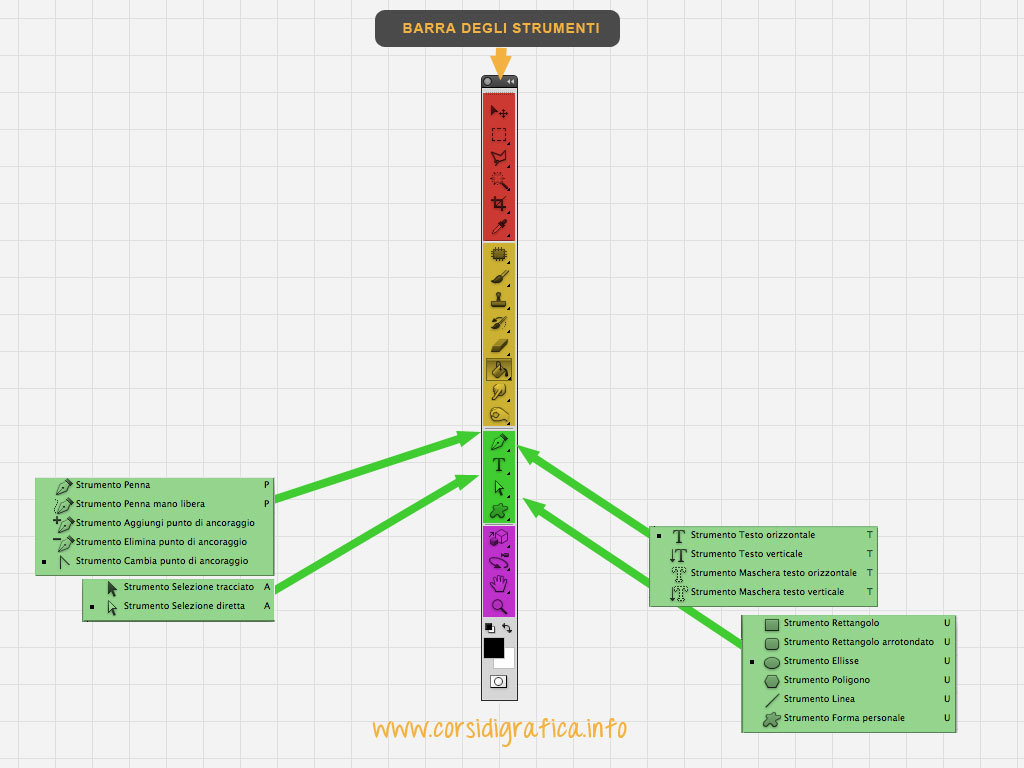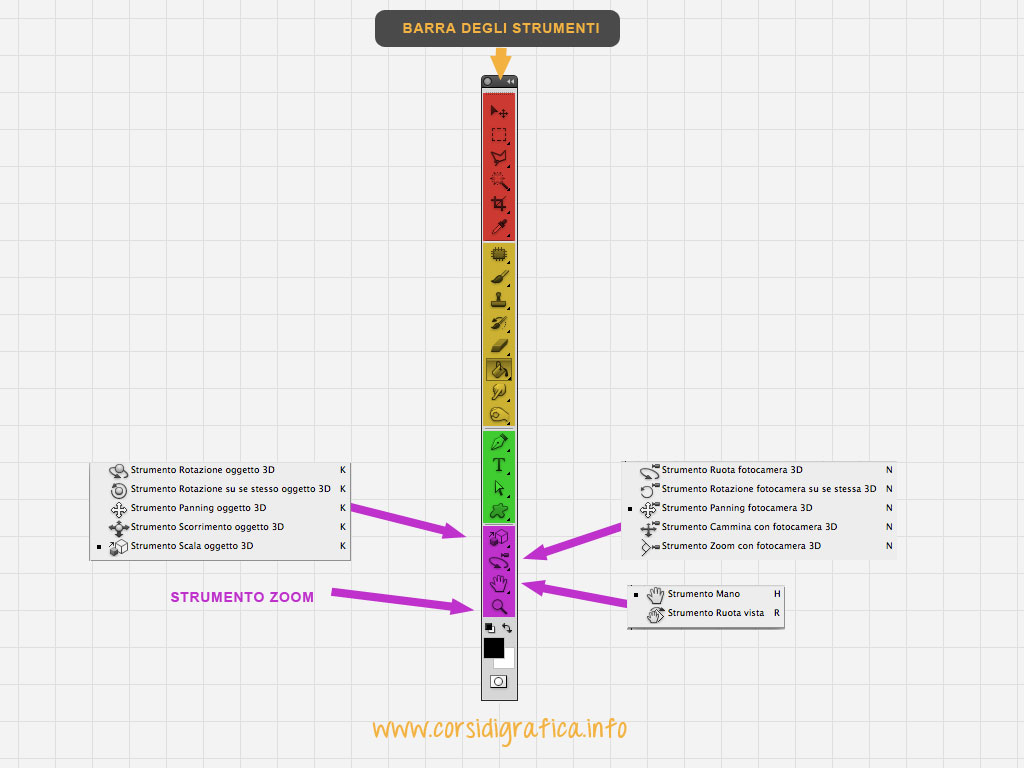PANORAMICA GENERALE
Qui una panoramica generale senza entrare in tutti i dettagli di ogni strumento.
L’importante e sapere per ora a cosa servono e dove si trovano.
Ho suddiviso con i colori le seguenti aree:
Area rossa: Questi sono gli strumenti per spostare gli oggetti, ritagliare, creare parti di selezioni, scoprire le informazioni sulle percentuali di colore, mettere delle note generiche, lo vediamo più nel dettaglio nello step successivo.
Area gialla: Si usano per il ritocco fotografico , ad esempio per rimuovere brufoli o imperfezioni sulla pelle, altri per pitturare con i pennelli, clonare parti di immagini, sfuocare etc..
Area verde: Questa sezione è per il disegno vettoriale, ovvero per creare forme che non si distruggono nel ridimensionamento. Tramite questi strumenti è possibile creare dei quadrati, rettangoli. cerchi o semplicemente scrivere.
Area viola: Questa sezione è dedicata al 3d, una parte che lasceremo indietro durante queste lezioni base ma più avanti nel corso approfondiremo.
Subito sotto abbiamo due quadrati uno bianco e uno nero, quelli sono i colori di sfondo e di primo piano.
E per ultimo il rettangolo con un cerchio che serve per creare una maschera veloce anche di questo se ne parla più avanti.
“clicca sulle immagini per ingrandire”
Se fai caso a queste icone noterai che alcune di queste nell’angolo in basso a destra hanno una minuscola freccia nera, questo significa che cliccando con il tasto destro e o tenendo premuto con il tasto sinistro del mouse, si espande il suo menu interno.
Per non farti prendere paura ho suddiviso in parti il menu in modo che sia più chiaro.

Partiamo dal primo:
Lo strumento Sposta: con questo strumento selezionato sarai in grado di spostare gli oggetti.
Fino a quando stai tenendo premuto il pulsante del mouse l’oggetto resta attaccato al mouse al rilascio del tasto del mouse l’oggetto si stacca, più semplice da fare che da spiegare.
Strumento di selezione / Selezione rapida: questo strumento permette di selezionare parti dell’immagine. Per selezionare una porzione di immagine tieni premuto il pulsante sinistro del mouse e trascini, tenendo premuto il MAIUSC puoi fare più selezioni insieme, puoi collegare o separare le selezioni.Tenendo premuto ALT la selezione verrà sottratta, utilizzando Photoshop inizia da subito ad utilizzare questi due pulsanti saranno sempre d’aiuto. SHIFT aggiunge sempre e Alt sottrae sempre.
Strumento Lazo: lo strumento Lazo ha lo stesso principio dello strumento di selezione con l’unica differenza è che non sei limitato a una certa forma (vale a dire cerchio / quadrato) ma puoi disegnare autonomamente la selezione, ti permette di disegnare linee rette oppure con un lazo magnetico he si attacca come una calamita ai bordi dell’oggetto.
Bacchetta magica: Questo strumento consente di selezionare alcuni colori o gamme di colori, cliccando su una porzione della immagine con la bacchetta magica seleziona l’intervallo di colori in quella parte. È possibile regolare il livello di tolleranza (vuoi una tonalità specifica di giallo). Anche in questo caso è possibile con combinazioni di tasti MAIUSC o ALT aggiungere o sottrarre.
Strumento di ritaglio: Questo strumento server per ritagliare come dice la parola stessa, supponendo di avere una foto di 10cm X 10cm e si vuole fare un ritaglio solo sul volto è possibile ritagliare l’area specifica facendo diventare la foto un primo piano grande ad esempio 5cm x 5 cm è possibile regolare la dimensione del canvas trascinando i bordi verso l’esterno o verso l’interno.
Strumento Slice: Questo strumento viene utilizzato per creare una sorta di puzzle della vostra immagine, solitamente su utilizza nel campo HTML o CSS per l’utilizzo web.
Strumento contagocce: questo strumento viene utilizzato per selezionare determinati colori. Ad esempio stai lavorando su una immagine che ha un volto con occhi azzurri, vuoi colorare i capelli dello stesso colore degli occhi per qualsiasi motivo, con lo strumento contagocce puoi prendere il campione dello stesso colore degli occhi e inserirlo nella tua palette dei colori da riutilizzare.
Pennello correttivo: Strumento di guarigione, utilizzato per rimuovere le imperfezioni su un volto o parti di immagini è possibile rimuovere qualsiasi cosa.
Pennello / Matita : il pennello e la matita sono molto semplici, sono come si presentano puoi disegnare direttamente sull’immagine (è possibile modificare la durezza il diametro e molte altre opzioni) lo strumento Sostituisci colore consente di disegnare sopra l’immagine con un nuovo colore e mantenere l’immagine chiara.
Timbro clone: lo strumento Timbro clone è un’altro strumento di ‘guarigione’.
tenendo premuto Alt clic in un punto della tua immagine lo strumento prenderà una parte di immagine e quindi facendo clic in un altro punto l’immagine verrà copiata nel nuovo punto.Facciamo un esempio ho una immagine con una donan che sorride, faccio Premo Alt clic su un dente e poi mi sposto sulla fronte e clicco, quello che succede e che mi troverò il dente sulla fronte.
Pennelli Storia: Questo va utilizzato in combinazione con finestra storia (una finestra che mostra un elenco delle fasi del montaggio) esempio, abbiamo aperto una fotografica e tramite un filtro applichiamo una sfocatura su tutta l’immagine, q wuesto punto selezionando lo strumento storia e pitturando su parti dell’immagine quello che ottieni è il ripristino della immagine non sfuocata ovvero quella originale.
Strumenti Gomma: Dai, hai indovinato – serve per cancellare, naturalmente ci sono anche opzioni più avanzate come la gomma per cancellare una gamma di colori in un solo click.
Sfumatura / Secchiello: Lo strumento sfumatura ti permette di creare una sfumatura di due o più colori, esempio puoi creare un’arcobaleno, mentre con lo strumento secchiello colori con un unico colore.
Sfoca / contrasta / sfuma: Molto pratica, questi strumenti sfuma, contrasta l’immagine ovunque dipingi. È possibile ad esempio solo dipingere i bordi di una faccia con ‘sfuoca’ per ammorbidire.
Scherma / Brucia / Spugna: lo strumento Scherma tira fuori il bianco nelle zone dipinte e lo strumento Brucia aumenta il contrasto da mettere in luce nelle aree scure. Lo strumento spugna per togliere colore da un’area.
Strumento Penna: Con questo strumento puoi creare un percorso di lavoro o un nuovo livello forma. Anche questo è un’altro strumento da vedere in dettaglio perchè molto importante.
Testo: Con questo strumento aggiungi il testo. Possibilità di scrivere in verticale.
Strumento Selezione Percorso: Questo si usa quando si creano forme vettoriali, in poche parole sposti i vettori singolarmente, lo vedremo nel dettaglio.
Strumento Rettangolo: Come si può capire si disegnano rettangoli, cerchi, linee o forme come stelle etc..
Come già detto in precedenza ora spiegherò soltanto due di questi strumenti, imparare il 3d senza avere le conoscenze base di Photoshop è abbastanza inutile.
Strumento Mano: Questo strumento funziona solo quando hai già creato un documento o inserito un’immagine serve al posto delle classiche barre di scorrimento sul lato dell’immagine, in poche parole ti sposti da una parte all’altra del documento quando è molto zoomato.
Lo strumento Zoom: Questo strumento consente di ingrandire l’immagine. Tenendo premuto ALT e cliccando sullo strumento stesso rimpicciolisce l’immagine.
Ora che ho spiegato più o meno gli strumenti di base facciamo un semplice esercizio per fare un pò di pratica e iniziare a vedere anche la palette dei livelli.
Torna al Menu