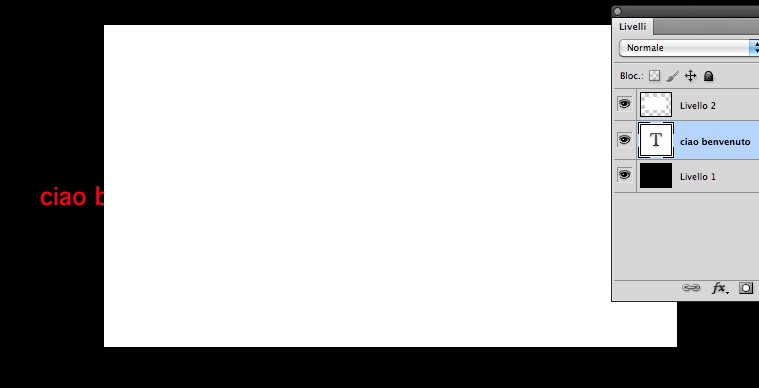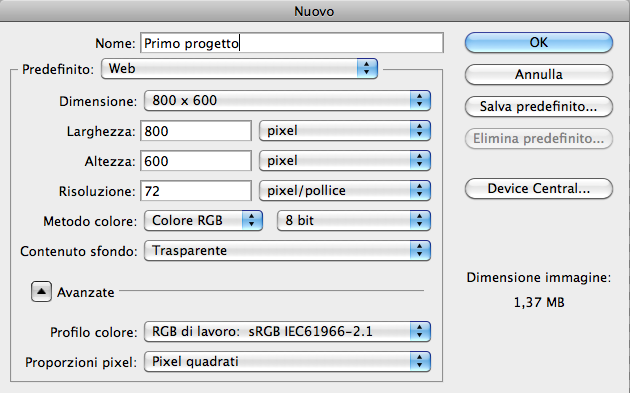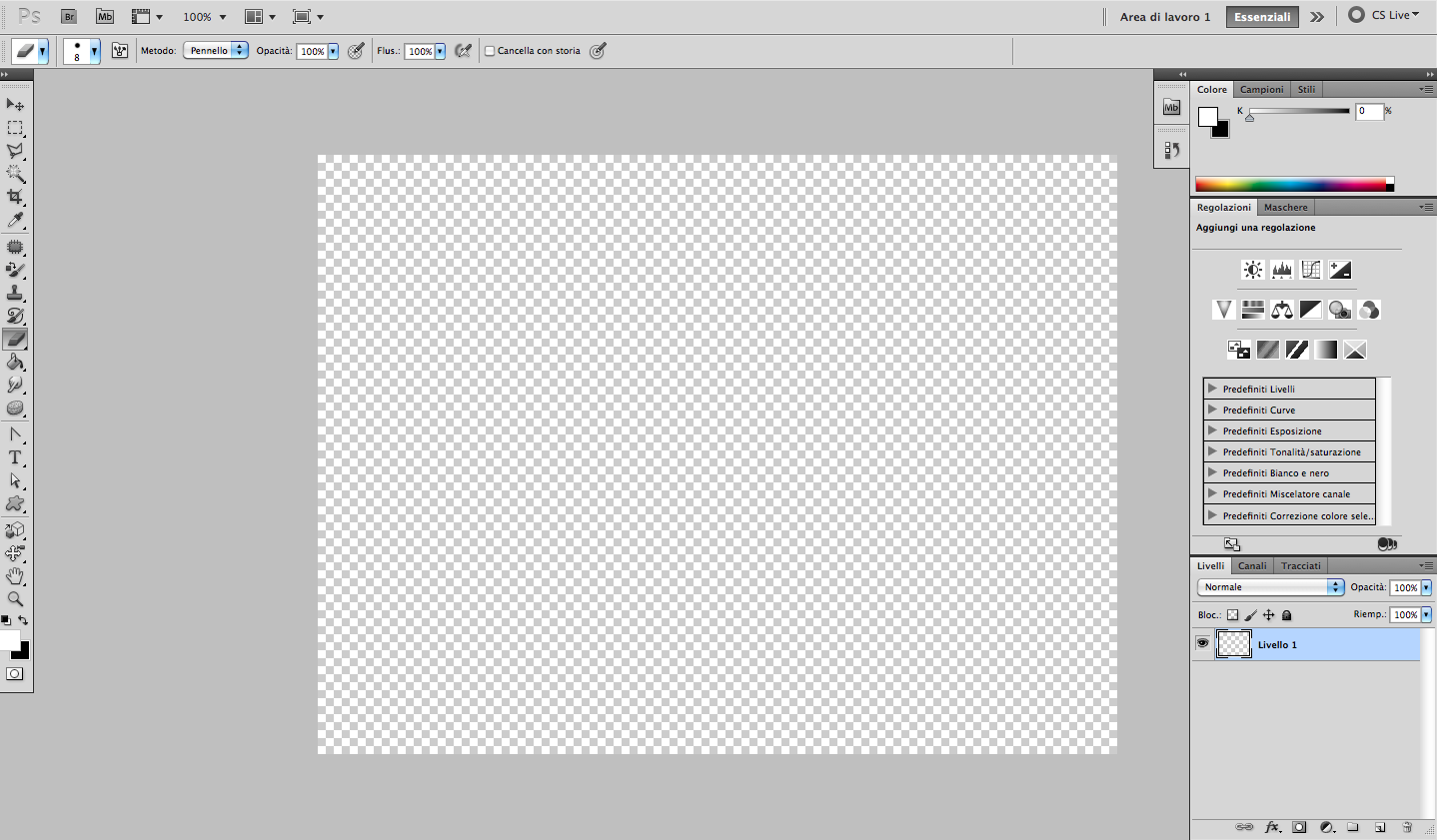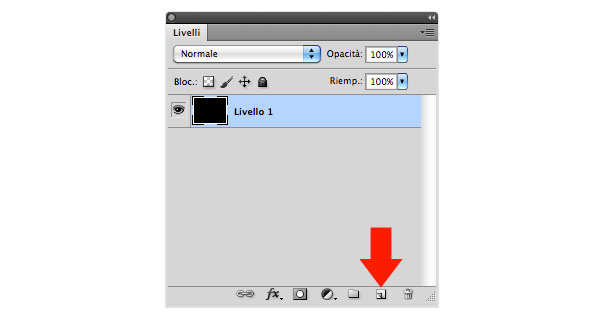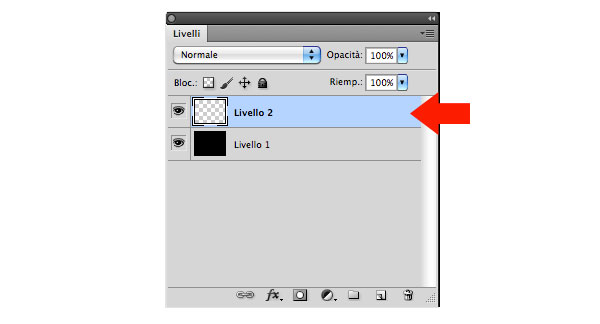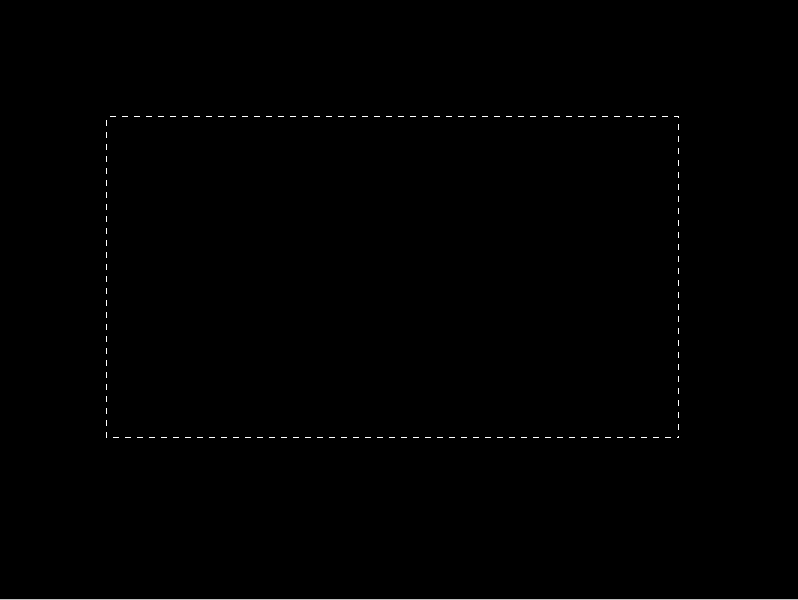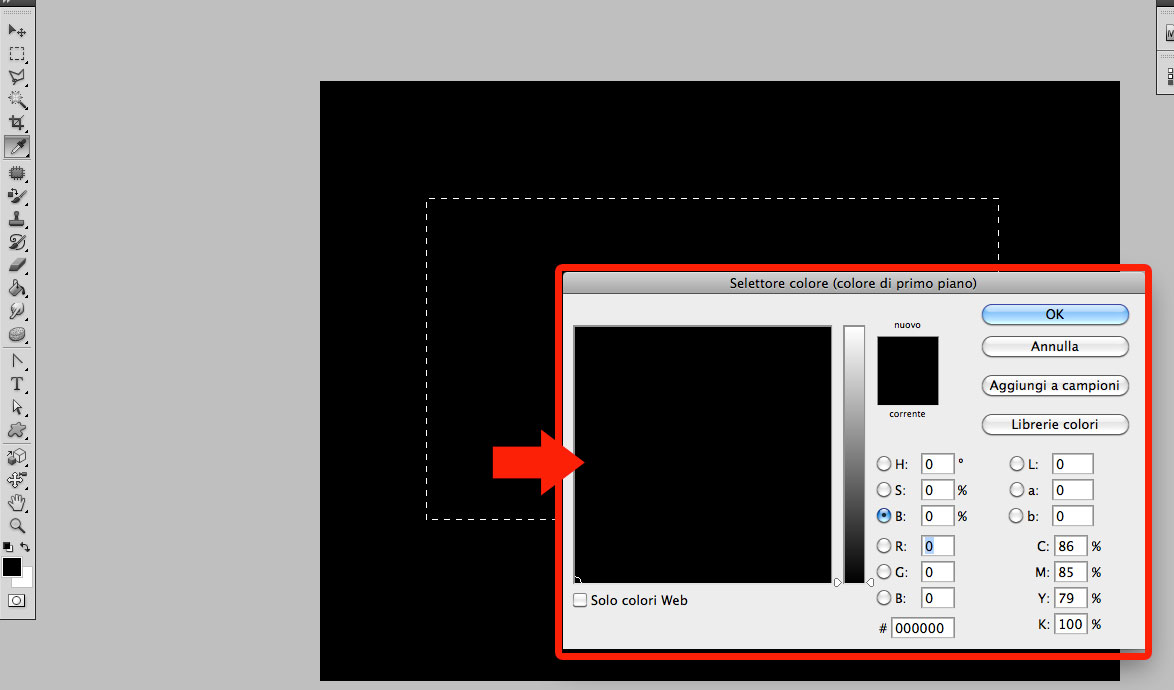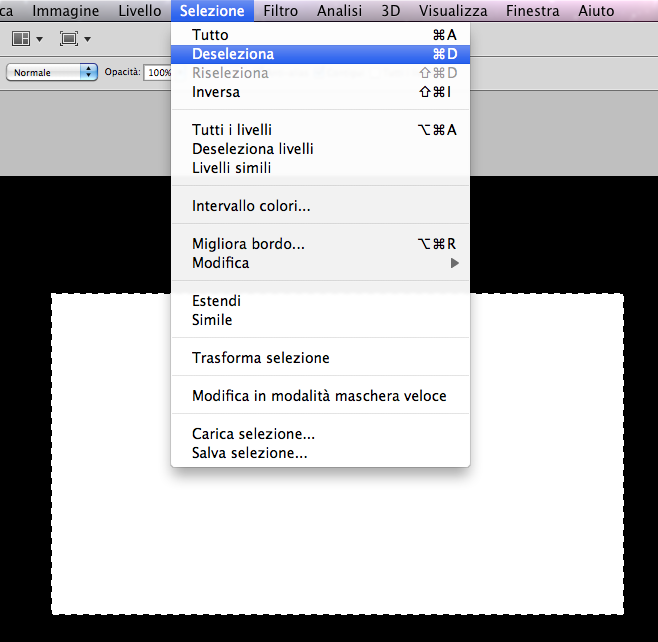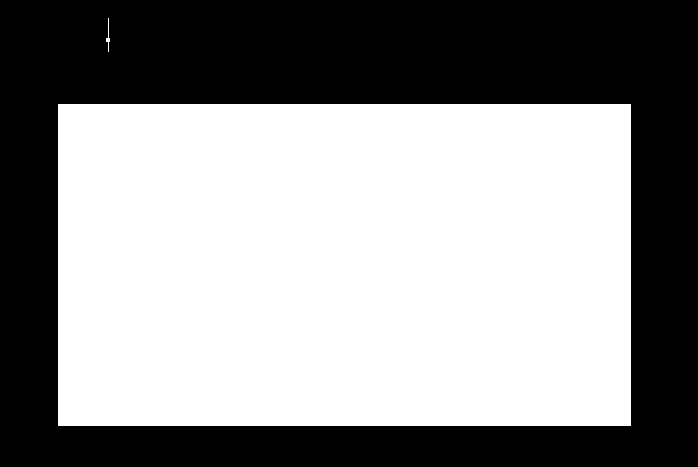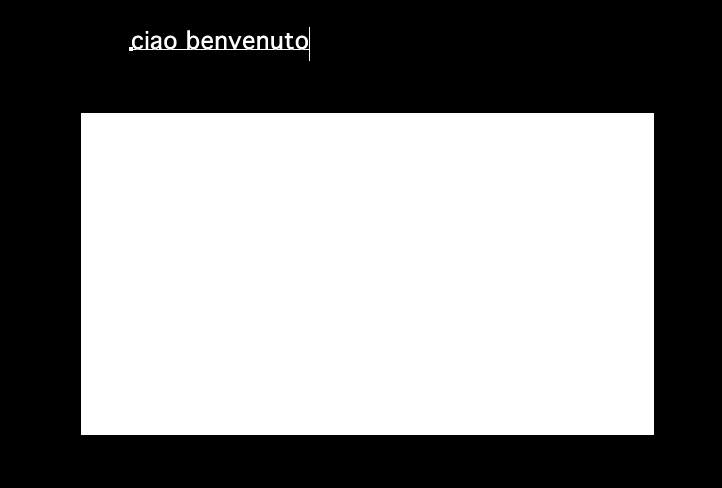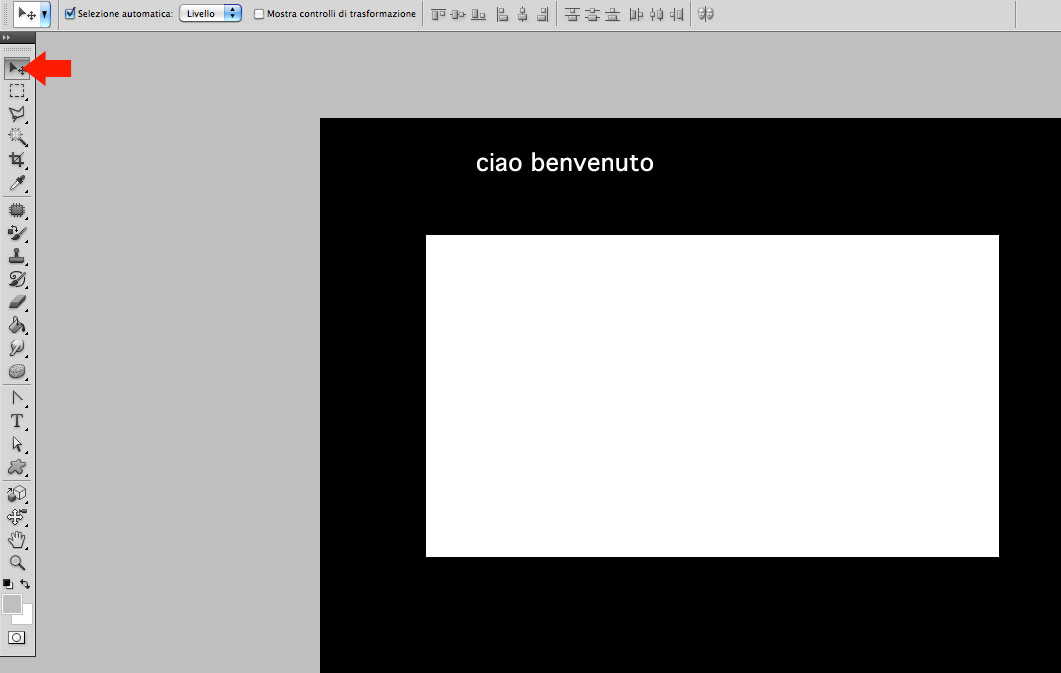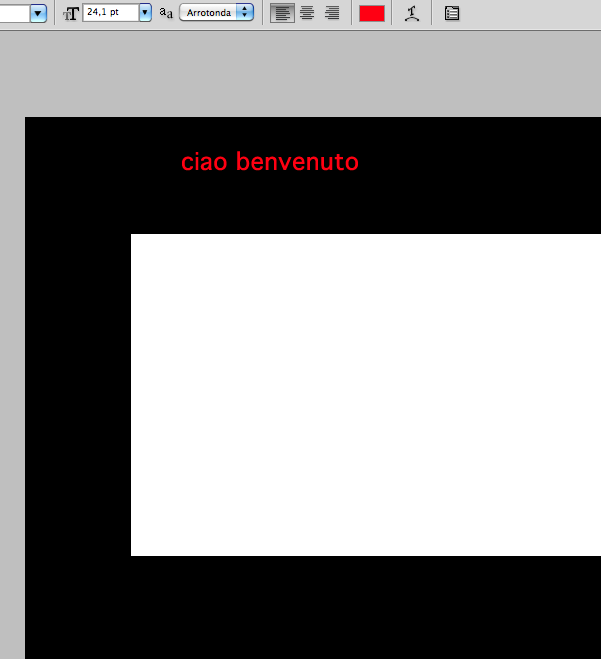E il momento di fare un pò di pratica per non annoiarsi troppo e capire perchè i livelli di Photoshop sono il cuore del programma.
Quello che farai ora, sarĂ creare una scritta con uno sfondo di colore differente da quello del testo.
Clicca su File > Nuovo, ti si aprirĂ una finestra come quella sotto, vai dentro a Predefinito > Web.
Prosegui con Dimensione > 800x 600, copia come le immagini sotto.
Infine clicca su Ok.
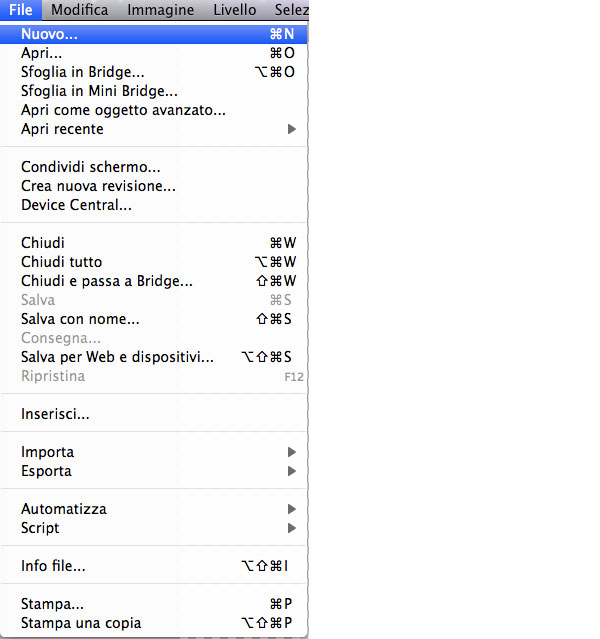
Hai appena creato un documento nuovo di Photoshop, come vedi è pieno di quadrati piccoli grigi e bianchi questo significa che è un documento trasparente, ovvero, come se fosse un foglio di carta velina, infatti i livelli servono proprio a questo.
Devi immaginare che i livelli siano tanti fogli di carta velina appoggiati uno sopra l’altro.
Nella immagine sopra In basso a destra hai la tua palette dei livelli con Livello 1 di colore azzurro ,questo perchè i livello selezionato è il livello trasparente, ora clicca sul secchiello nel menu degli strumenti.
Il tuo puntatore del mouse si trasforma in un secchiello.
Posizionati nel centro del documento e clicca con il tasto sinistro del mouse.
Il colore trasparente diventa nero.
Perchè diventa nero?
Come vedi dalla immagine sotto la freccia 2 punta su un quadrato di colore nero, quindi il secchiello,  prende il colore che si trova dentro quel quadrato e la freccia 3 che sarebbe quella del livello indica che il livello trasparente è diventato di colore nero.
Quindi il tuo primo foglio di carta velina è stato colorato di nero.
Nel passaggio successivo creerai un nuovo livello (foglio di carta velina trasparente) e una selezione rettangolare di colore bianco e subito dopo scriverai il testo di colore rosso.

Clicca sul quadrato bianco che  vedi nella immagine sotto, automaticamente all’interno delle palette livelli verrĂ aggiunto un livello (foglio di carta velina trasparente) chiamato livello 2
Il livello di colore azzurro è il livello 2, questo perche è selezionato.
AÂ questo punto quello che devi fare e creare un rettangolo bianco con lo strumento selezione.
Clicca sullo strumento e porta il puntatore del mouse sul foglio.
Come vedi il puntatore si trasforma in una croce.
Clicca con il tasto sinistro del mouse, Â tieni premuto e trascina la selezione facendola diventare un rettangolo, infine rilascia il pulsante.
Quello che ottieni è un rettangolo tratteggiato.
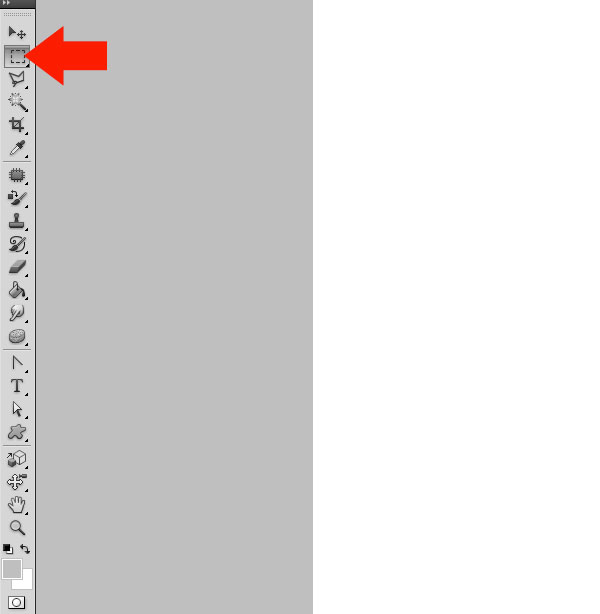
A questo punto clicca sul quadrato nero nella barra degli strumenti detto colore primo piano.
Si aprirĂ una finestra come di dialogo come da immagine.
La finestra di dialogo ha un colore tutto nero ma cliccando nella barra verticale con la sfumatura dal bianco al nero è possibile portare alla luce i colori e subito dopo si può scegliere il colore nel quadrato grande affiancato alla barra verticale, fai una prova per prendere confidenza.
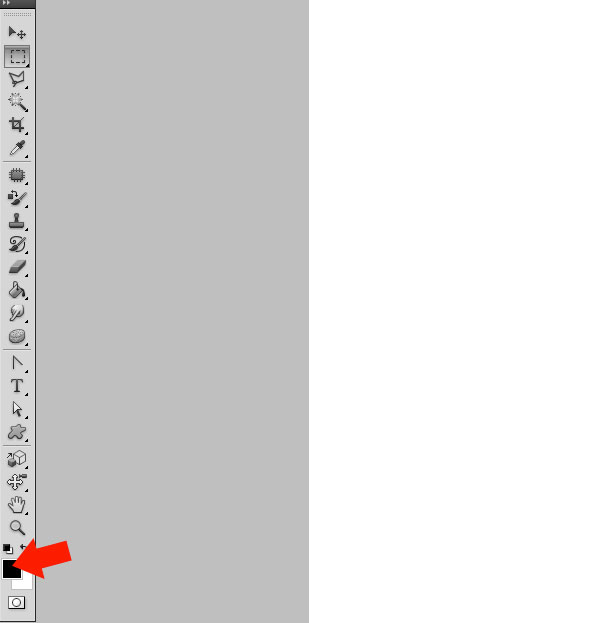
Scelto il colore seleziona il secchiello dalla strumentazione come in precedenza e clicca dentro il rettangolo selezionato. Quello che succederà sarà creare un rettangolo colorato di bianco.
Infine per deselezionare il rettangolo tratteggiato vai nel menu in alto e clicca su Selezione > Deseleziona
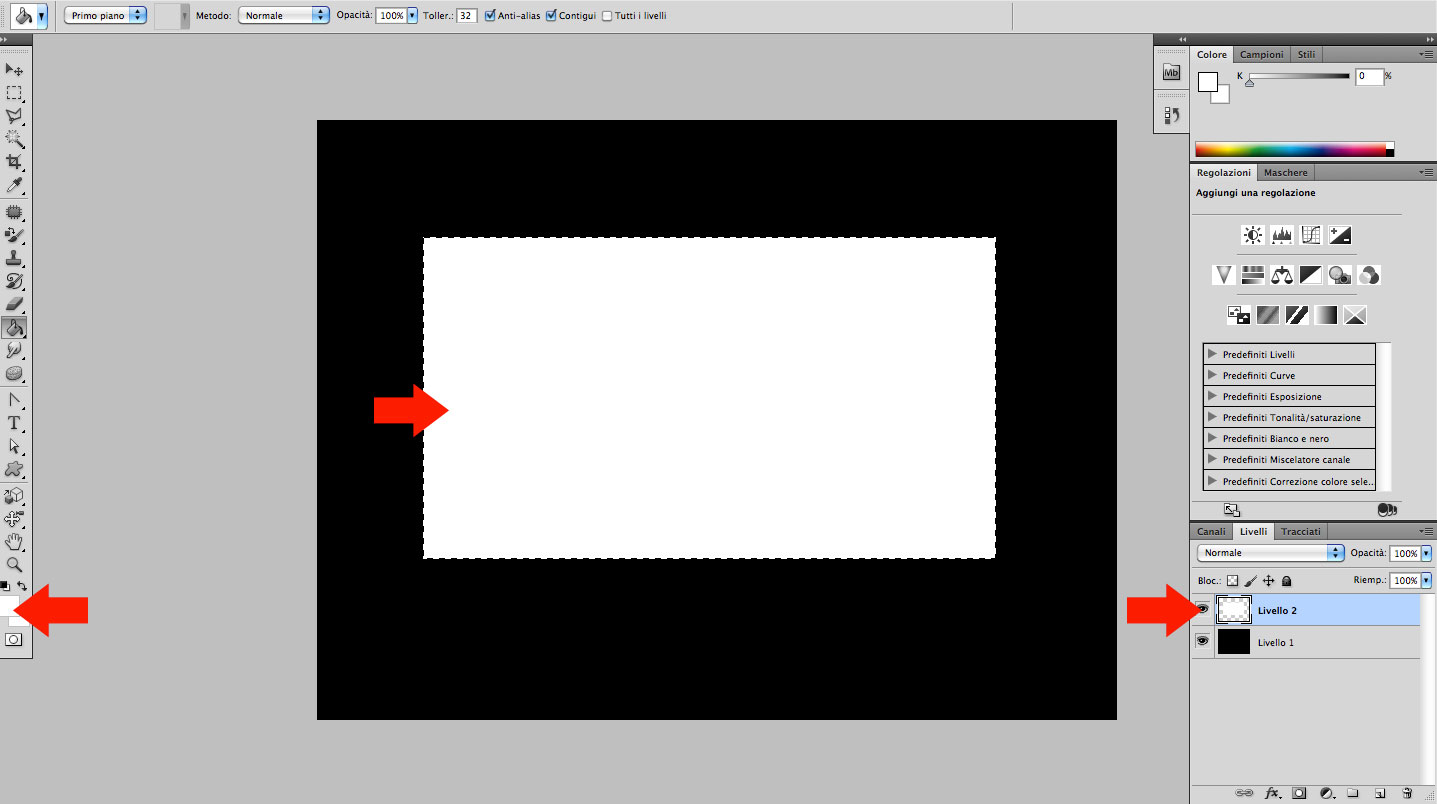
Il prossimo passo è creare un testo all’interno del rettangolo bianco.
Seleziona lo strumento testo e clicca al di fuori del rettangolo bianco.
Sposta la scritta con lo strumento sposta.
Scrivi un testo tipo ” ciao benvenuto ” e clicca sullo strumento sposta, vedi immagini sotto.

Guarda la palette dei livelli, noterai che si è aggiunto un nuovo livello, il livello del testo, questo si è aggiunto automaticamente quando hai cliccato lo strumento testo.
Non tutti gli strumenti naturalmente aggiungono livelli automaticamente.
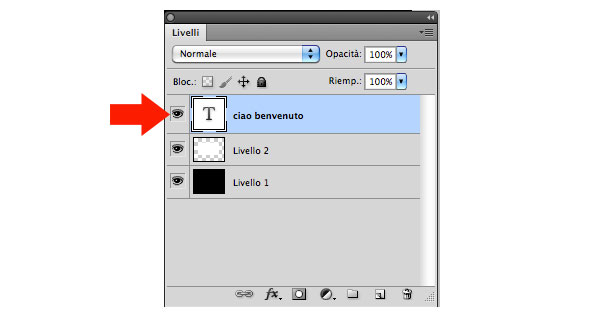
Quello che farai in questo passaggio sarĂ cambiare il colore del testo e posizionarlo dentro il rettangolo bianco.
Assicurati di essere posizionato sul livello del testo come in figura sopra e torna a selezionare lo strumento testo, dalla barra delle opzioni e clicca sul quadretto del colore cambiandolo in rosso.
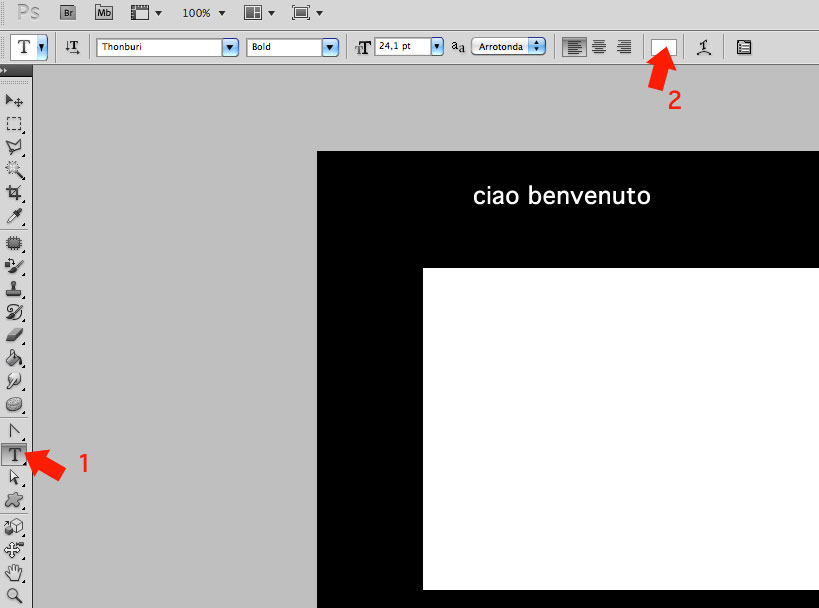
Benissimo, ora con lo strumento sposta premi e mantieni premuto sulla scritta  trascinandola nel centro del rettangolo bianco.
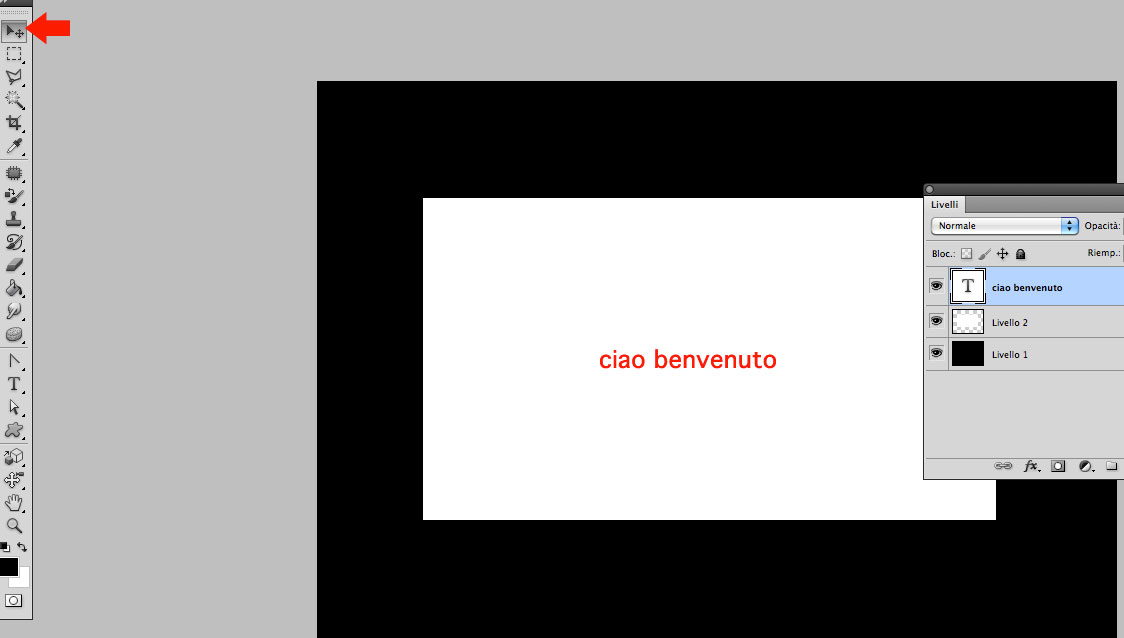
Quando selezioni lo strumento sposta, nella barra delle opzioni spunta la casella Seleziona automatica , in questo modo ogni volta che selezioni un oggetto, verra selezionato il  livello automaticamente.
Fai un prova, clicca sul testo e guarda nella palette dei livelli se si seleziona il livello appena cliccato.
Ora nella palette dei livelli clicca e tieni premuto il livello 2 e trascinalo verso l’alto al di sopra del livello testo.
In questo modo il  foglio di carta velina si posizionerà al di sopra del livello 2.
E come se i livelli fossero degli strati, uno sopra l’altro e quello piĂą alto è davanti a tutto.
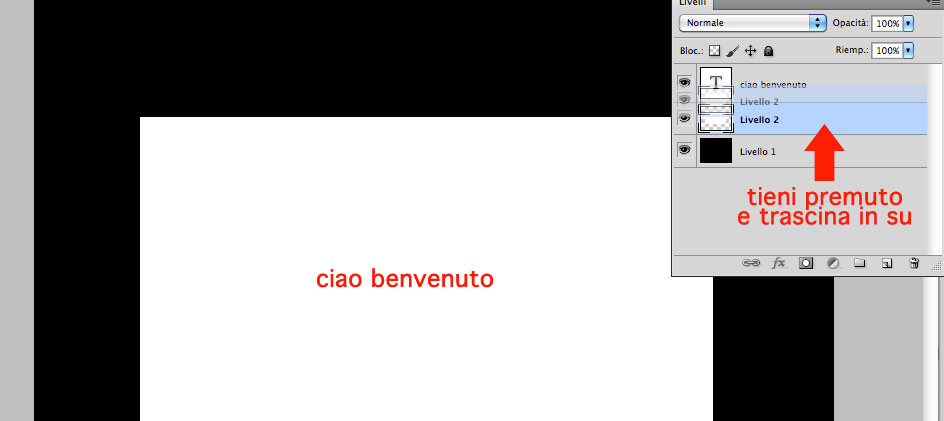
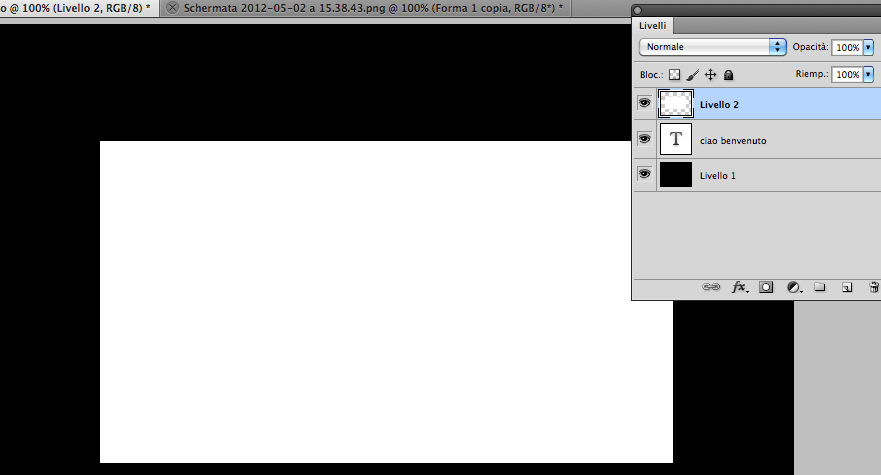
Il livello testo è finito sotto il livello 2 non facendolo vedere.
Sposta il testo verso sinistra, si può notare come i livello testo esiste ma dietro a quello bianco, guarda immagine sotto.