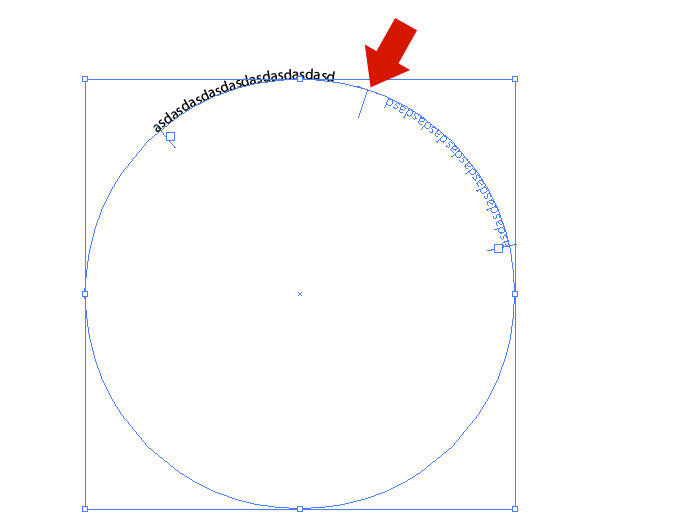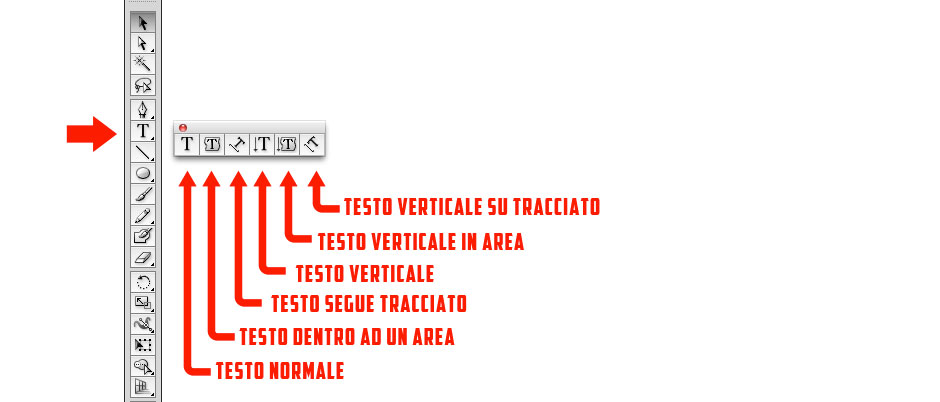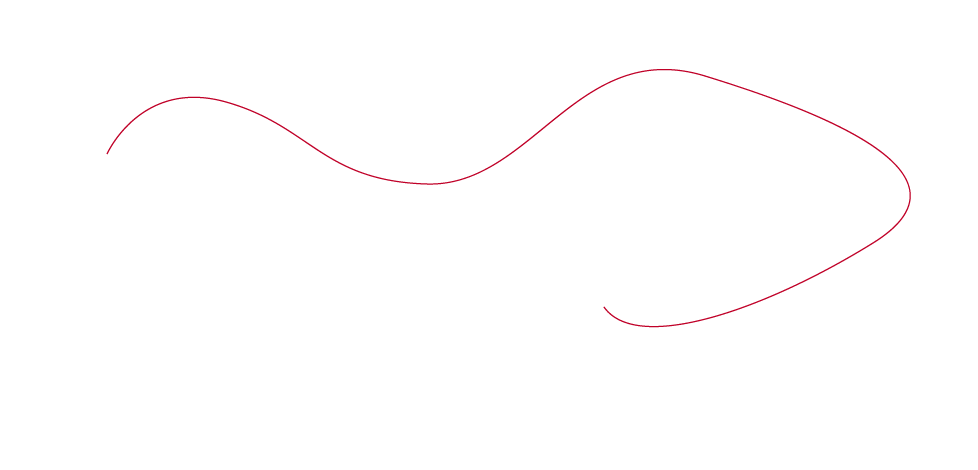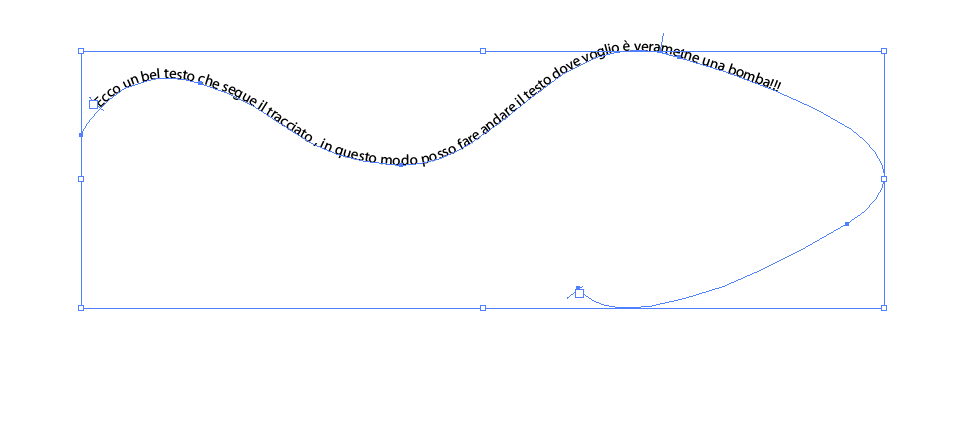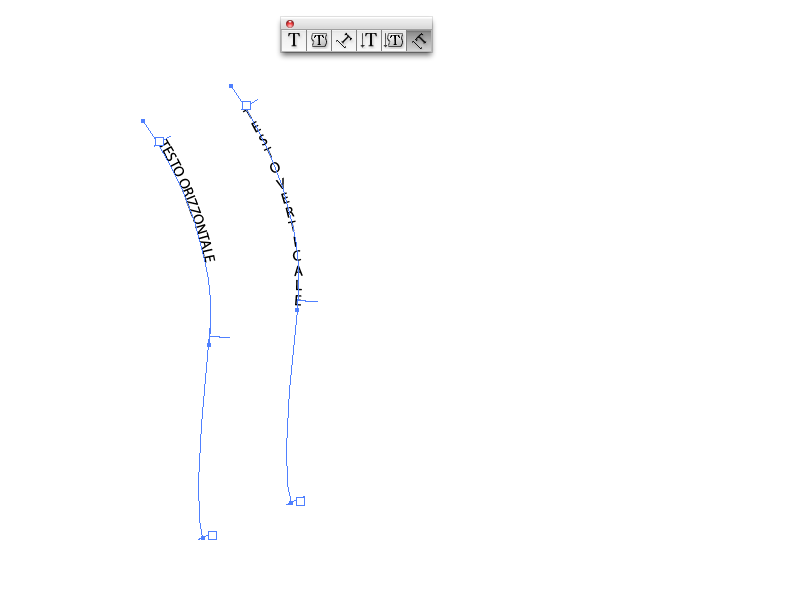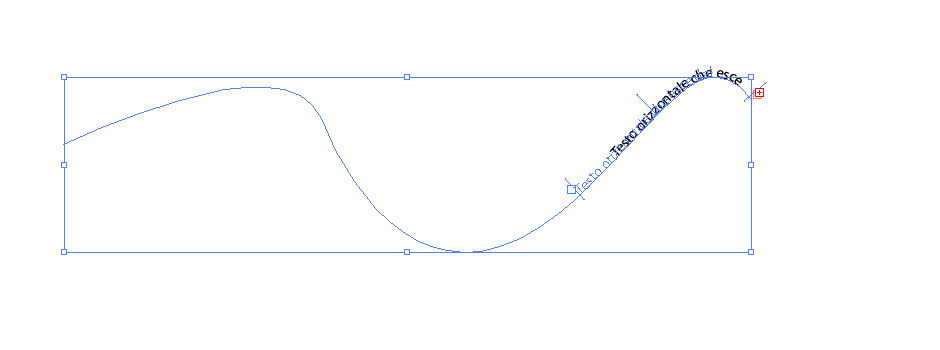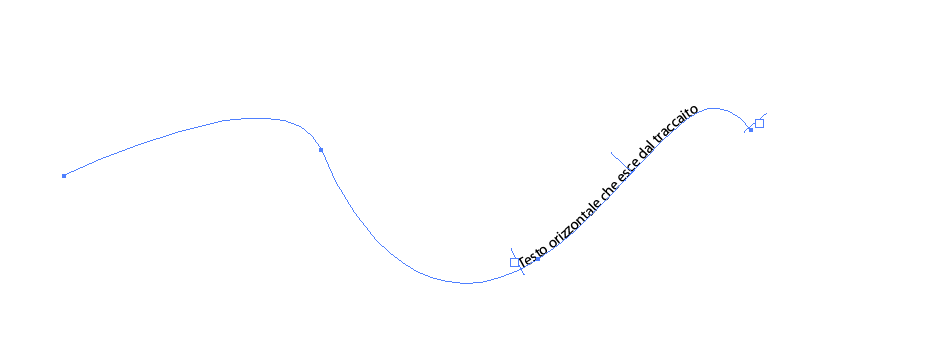Che tu sia un editore o che tu sia un progettista di logotipi non puoi fare a meno dello strumento Testo, questo potentissimo tool ti aiuta a creare immagini accattivanti anche in soli pochi passaggi, in questo breve tutorial di Illustrator ti mostro la quantità di funzionalità che ti offre questo strumento.
- Programma: Illustrator CS5
- Difficoltà: Facile
- Durata: 10 minuti
Introduzione
In questo tutorial di Illustrator ti mostro le grandi potenzialità delle funzioni dello strumento testo, passo a passo ti mostro come creare un testo semplice oppure come creare un testo su un tracciato o un testo all’interno di una specifica area.
Bene partiamo.
Step 1
Prima di tutto guardiamo come raggiungere lo strumento testo, dal menu strumenti tenendo premuto il tasto sinistro del mouse sul’icona del testo uscirà il sotto menu con tutti i suoi extra testi, io ora in questo tutorial ho sganciato la palette per farti vedere tutto.
Step 2
Partendo dal primo pulsante quello che otteniamo è il classico cursore per scrivere normalmente.
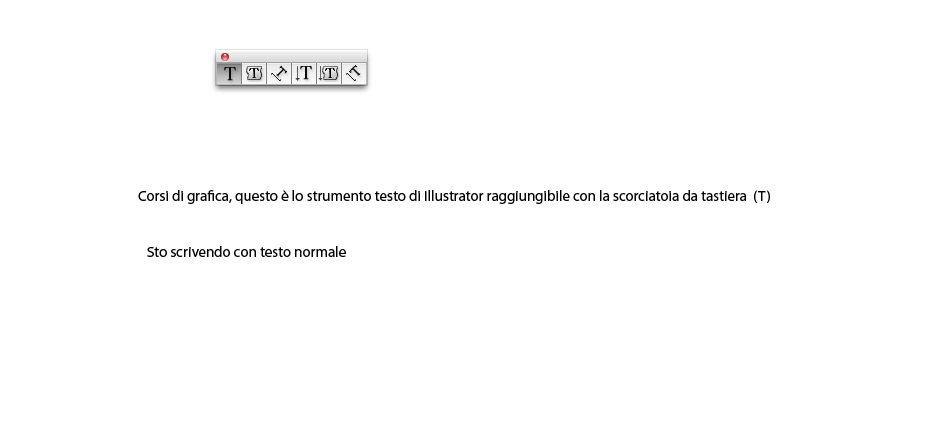
Step 3
Il secondo pulsante “scrivere all’interno di una specifica area ” funziona così, crea una forma con lo strumento ellisse, dopo clicca il pulsante “testo dentro un’area specifica” e clicca sopra il perimetro del cerchio, inizia a scrivere un po di testo, si nota come stiamo scrivendo dentro l’area.Se modifico il mio cerchio cambiando la forma il testo resta comunque all’interno dell’area cambiando forma.
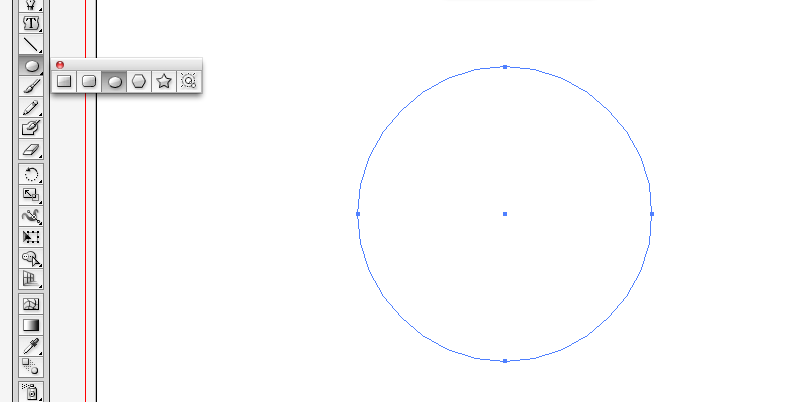
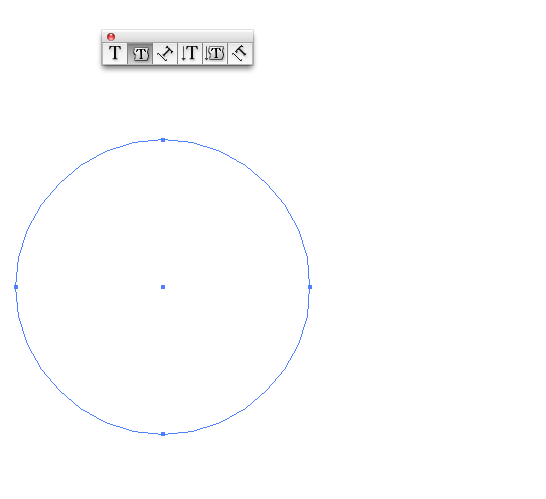
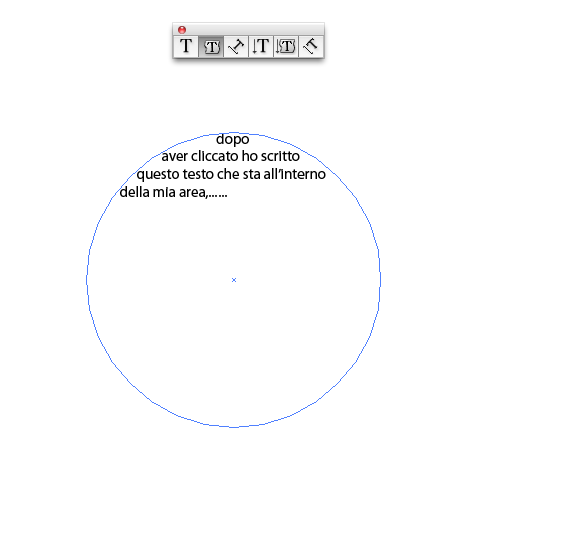
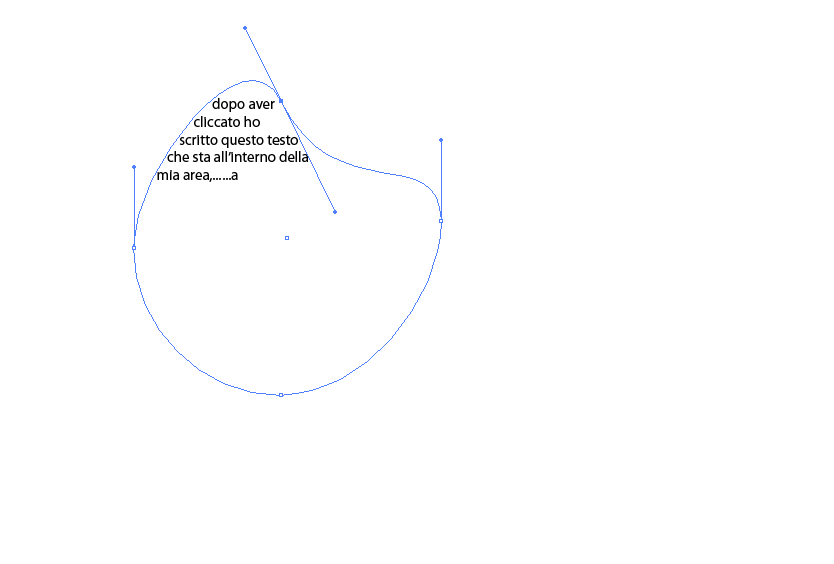
Step 4
Facciamo scorrere il nostro testo su un percorso, in questo esempio con lo strumento pennino ho tracciato un percorso casuale, e subito dopo ho selezionato lo strumento testo su tracciato e una volta cliccato sul tracciato e digitiato il testo quello che otteniamo e come da figura sotto.
Anche in questo caso modificando il tracciato il testo lo segue.
Step 5
Altra funzione del testo, scrivere in verticale, anche per questo strumento è molto semplice basta cliccare il pulsante testo verticale ed ecco il risultato.
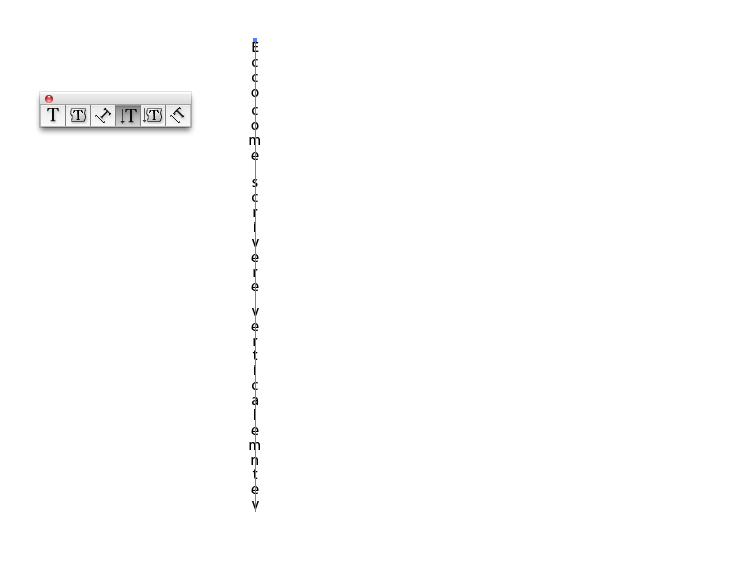
Step 6
Strumento testo verticale in Area, uguale a quello orizzontale ma scrive verticalmente.
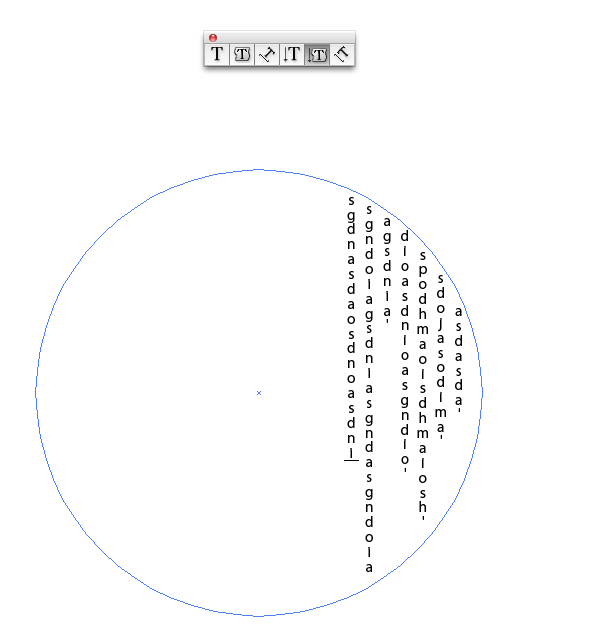
Step 7
Ultimo strumento, come già visto per il testo su tracciato, anche in questo caso scriviamo su tracciato me verticalmente.
Step 8
Molto bene, questi strumenti sono molto potenti come possiamo vedere ma cosa succede se sto scrivendo un testo su un tracciato ed esce dal tracciato?
Guardiamo un esempio..
Qui sotto come possiamo vedere ho scritto un testo che arriva fino alla parola esce, dopo illustrator ci indica con un + di colore rosso che il testo continua ma che è al di fuori del tracciato.

avvicinandoci alla linea verticale vicino al quadretto “non sopra il quadretto”, al nostro indicatore del mouse si aggiunge una piccola freccia, a quel punto cliccando e tenendo premuto spostandoci verso sinistra possiamo spostare il testo.
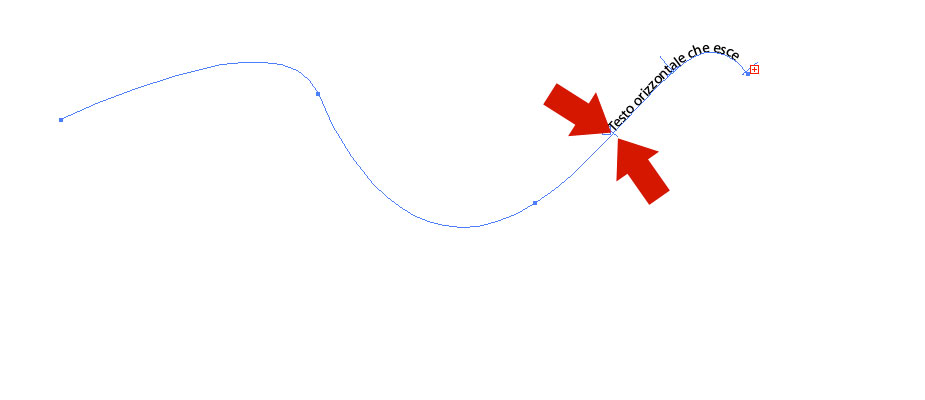
Step 9
Ora se invece creo un cerchio e creo un testo su tracciato ottengo questo risultato
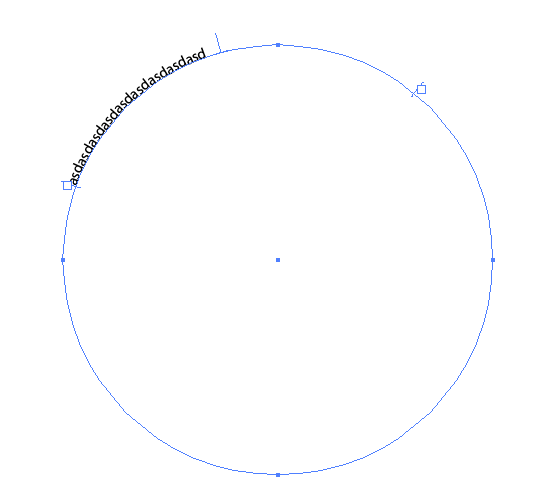
Quello che faremo sarà spostare il testo dall’esterno verso l’interno del cerchio come in figura sotto.
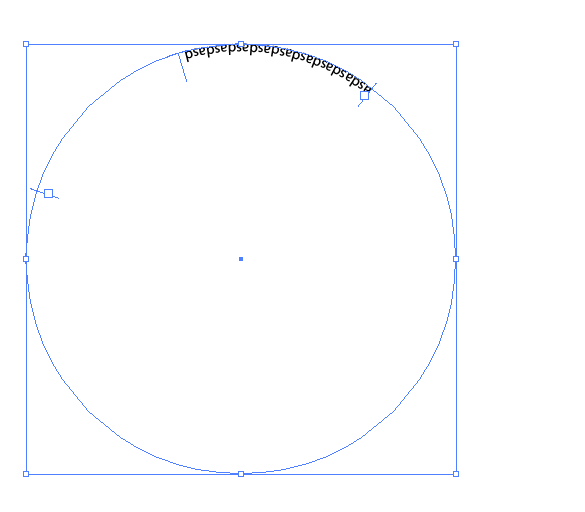
Per farlo semplicemente come nel esempio precedente quindi trasciniamo verso l’interno.