Oggi con questo tutorial di Photoshop coloriamo una fotografia in bianco e nero a colori, questa è una tecnica basata soltanto sul utilizzo dei livelli e le maschere, esistono altre tecniche per colorare fotografie ma questa è una tecnica abbastanza facile.
- Programma: Photoshop CS5
- Difficoltà: Intermedio
- Durata: 40 minuti
Introduzione
Questo tutorial è tratto da un progetto che mi era stato commissionato anni fa è una semplice tecnica che può fare chiunque sappia usare un minimo Photoshop, gli strumenti che utilizzerai in questo tutorial sono le maschere, il pennello e soltanto i livelli di regolazione riempimento e tonalità e saturazione, sicuramente si possono ottenere effetti migliori con l’aggiunta di curve e livelli, gli esperimenti li lascio a te.
L’immagine usata è presa da shutterstock.com, è un immagine a colori a cui ho tolto la saturazione per fare questo esercizio, ma puoi usare qualsiasi immagine.

Step 1
Apriamo la nostra immagine in bianco e nero, premiamo il tasto Q sulla tastiera per creare una maschera veloce e con il pennello di colore nero coloriamo la parte della pelle, viso e mani. Dal pannello canali si può vedere il risultato.

Step 2
Crea una selezione con CMD +click (MAC) o CTR+click (WIN) sulla immagine della maschera dentro al pannello canali, con la selezione attiva inverti la selezione andando in Selezione > Inversa oppure Shift+CMD+I oppure puoi fare tasto destro sulla selezione e dal menu scegliere selezione inversa.

Step 3
Crea un nuovo livello di regolazione tinta unita, rinomina il livello in pelle, come colore io ho usato #ffdfb2 e imposta come metodo di fusione Colore e disattiva la maschera veloce cliccando cil tasto Q o dal pannello Canali.
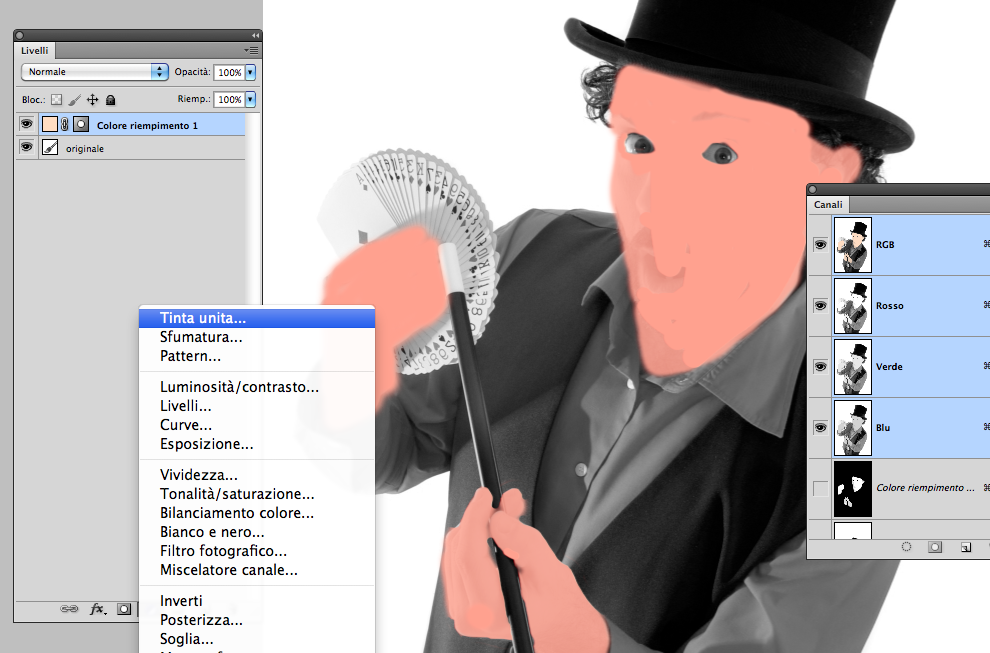

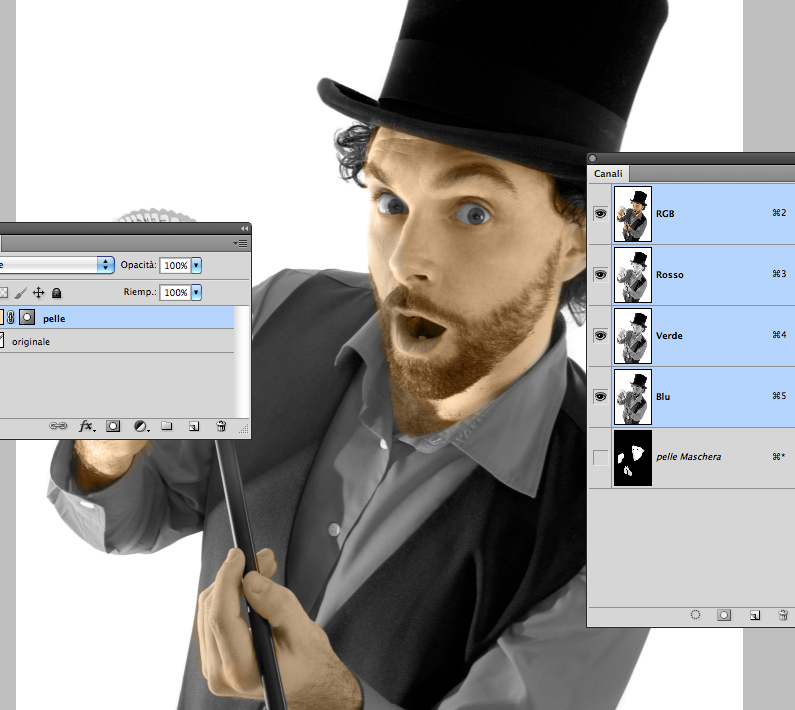
Step 4
Aggiungiamo un piccolo ritocco alla pelle, creando la selezione della pelle come fatto precedentemente e aggiungiamo un nuovo canale di regolazione Riempimento Sfumatura come colore io ho usato da #ffbd8c a colore trasparente.
Imposta l’opzione di fusione su Tonalità.
Il cambiamento è minimo ma fà la differenza.
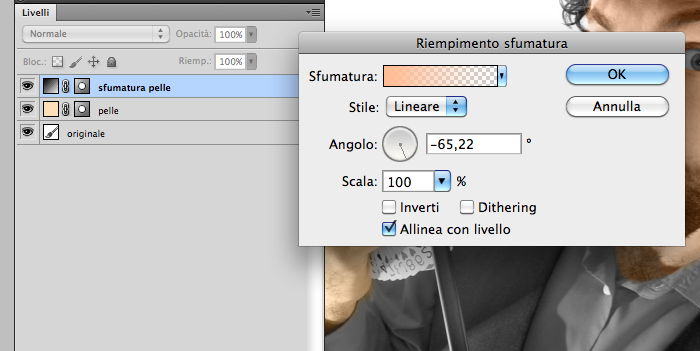

Step 5
Crea una selezione degli occhi, aggiungi un livello di regolazione tonalità regolazione aumenta la luminosità e imposta il metodo di fusione si sovrapponi.

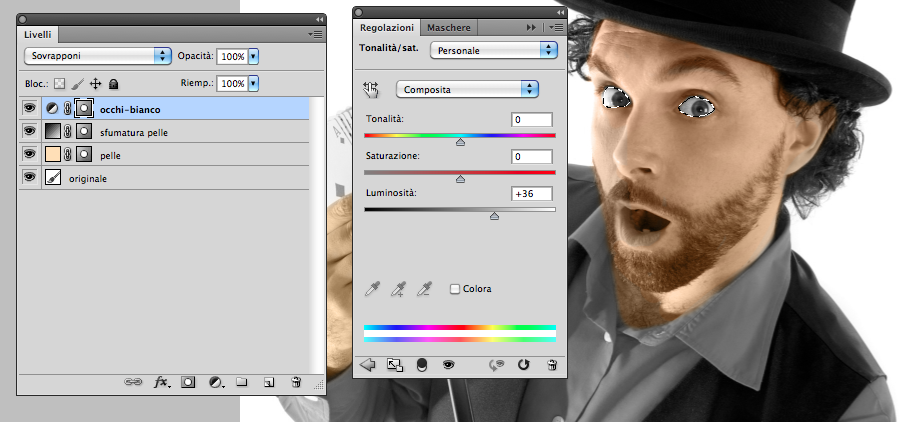
Step 6
Diamo un tocco in più a gli occhi cambiando il colore in azzurro, quindi facciamo una selezione intorno alle pupille, aggiungiamo un’altro livello di regolazione Tonalità / Saturazione e cambiamo il colore.
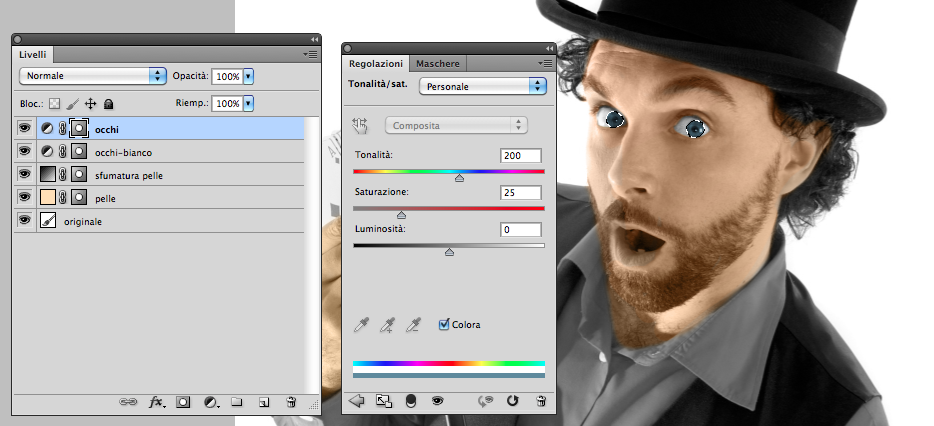
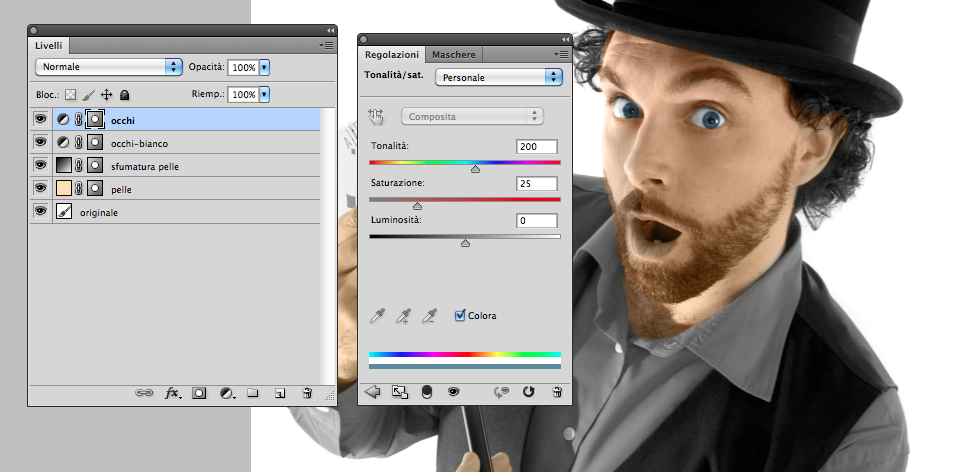
Step 7
Ora è il momento della camicia, con lo stesso procedimento fatto per la pelle, creiamo una selezione della camicia e aggiungi un’altro livello Tinta unita e come colore imposta quello che ti piace di più, io ho utilizzato il rosso #9c2418. infine opzione di fusione su Colore.


Step 8
Ultimo passaggio, come si vede la barba ha poca profondità e appiattisce un pò troppo secondo me, quindi per farla spuntare un pò di più con lo strumento pennello pitturo sulla barba con il colore #9c7f62, imposto come metodo di fusione Moltiplica, e abbasso un pò l’opacità tipo 31% .


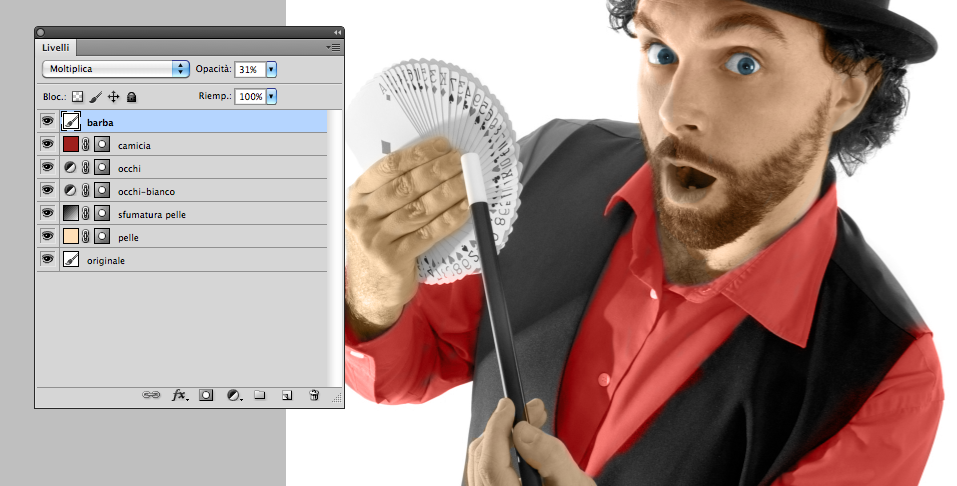
Conclusione
Per finire ci sarebbero da fare tutte le carte con i rispettivi colori ma da momento che hai capito come si fà mi evito il lavoro sporco.
Buon lavoro.
