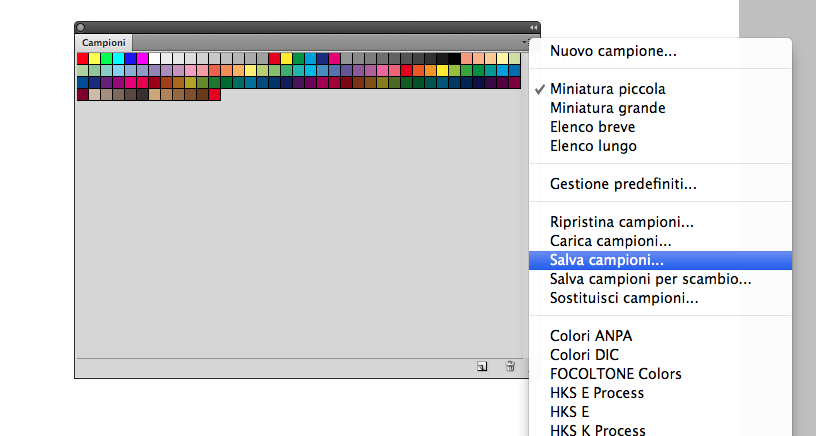In questo tutorial scopriamo come lavorare con i campioni di Photoshop, voglio mostrarti come velocizzare il flusso di lavoro utilizzando la palette Campioni a cui spesso non viene data la sua reale importanza e potenza.
Step 1 Palette campioni
Prima di tutto apriamo la Palette campioni attraverso Finestra > Campioni se questa non fosse già aperta, questo dipende da quale Area di lavoro hai selezionato.

Step 2 Opzioni Campioni
Cliccando sulla freccia in alto a destra della nostra palette Campioni possiamo vedere che si apre un menu a tendina, da qui è possibile modificare la visualizzazione della palette e altre opzioni, fai delle prove per vedere il risultato, io ho postato alcune immagini.

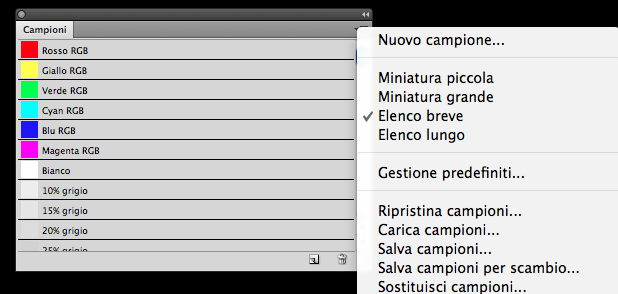
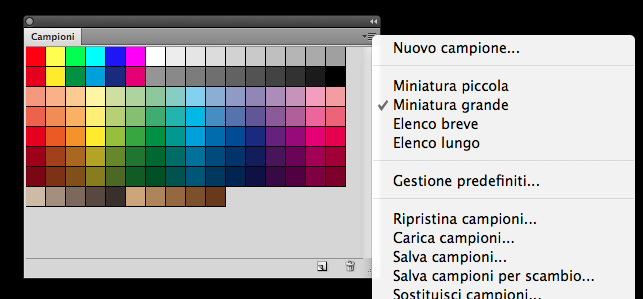
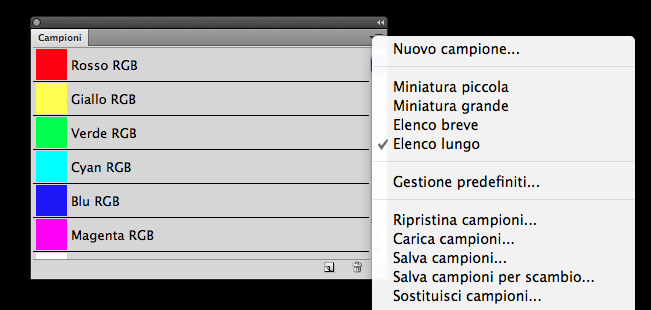
Step 3 Modifica Campioni
Se dovessi trovarti per qualsiasi motivo con una palette campioni che non ti piace, hai la possibilità di modificare ogni singolo campione di colore, puoi personalizzarlo come vuoi, rimuovere aggiungere e salvare la palette, partiamo dall’inizio.
Supponiamo di trovarci in un situazione come quella della immagine sotto.

Forse abbiamo troppi campioni e molti di questi ci disturbano il flusso di lavoro, quindi come fare per eliminare questi campioni?
Bhè, volendo puoi eliminare un campione alla volta semplicemente cliccando e tenendo premuto con il pulsante sinistro del mouse e trascinando il campione in basso a destra sul cestino, oppure un’altra scorciatoia è tenendo premuto il tasto ALT della tastiera, il puntatore del mouse si trasforma in un paio di forbici e cliccando sul campione con il tasto sinistro del mouse ottieni lo stesso risultato, ma è un pò scomodo sinceramente rimuovere tutti i campioni in questo modo quindi che fare?
Semplicemente il mio consiglio è ripristinare la palette cliccando sul tasto in alto a destra della palette Ripristina campioni, photoshop ci chiede se vogliamo sostituire i campioni e diamo OK, mentre se volessimo aggiungerli alla palette facciamo Aggiungi, subito dopo ci domanda se vogliamo salvare le modifiche apportate ai campioni correnti e diciamo di non salvare, in questo modo abbiamo ripristinato la palette dei campioni come da default. Sotto le immagini.

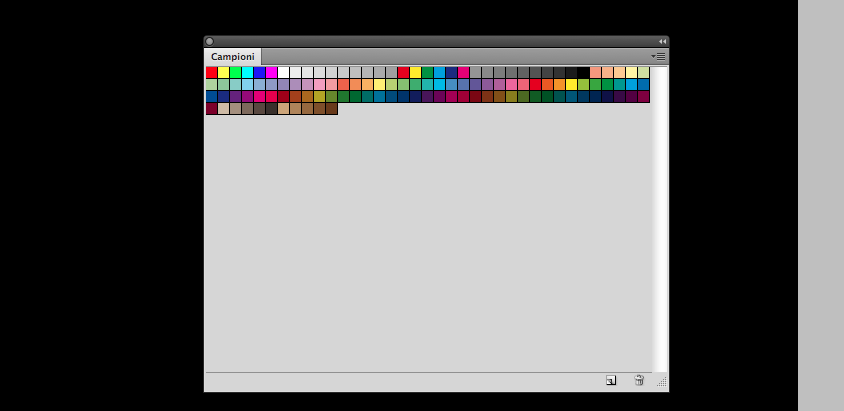
Step 4 Aggiungere il campione nella palette
Quando lavoriamo con Photoshop dovremmo abituarci a salvare i nostri campioni colore per evitare di cercare sempre il colore che ci serve e per fare questo Photoshop ci viene in aiuto dando la possibilità di salvare il campione colore, vediamo come fare.
Cliccando sul campione colore nella palette strumenti si apre la finestra del selettore colore.
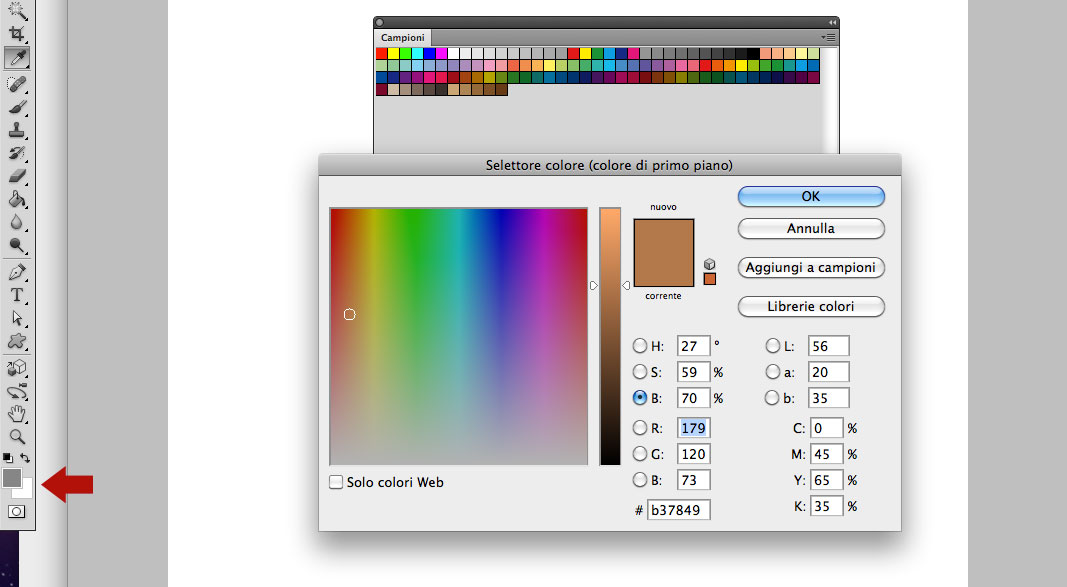
Una volta scelto il colore che ci serve il passo sucessivo sarà cliccare su pulsante aggiungi a campioni, una volta fatto possiamo assegnare un nome al campione appena creato e dare OK, il nostro campione verra inserito dentro la palette dei campioni e se ci fermiamo con mouse sopra possiamo notare che ci fornisce anche il nome del campione appena creato, questo è molto comodo quando ad esempio creiamo una serie di colore molto simili ma con utilizzi differenti.
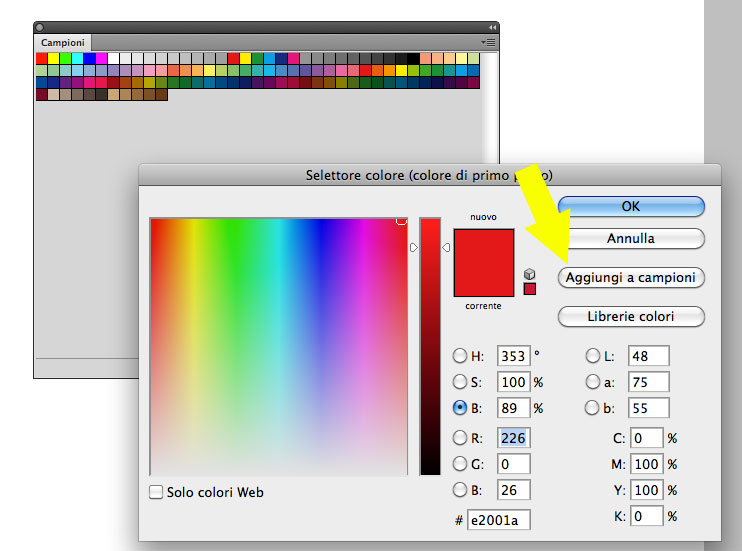
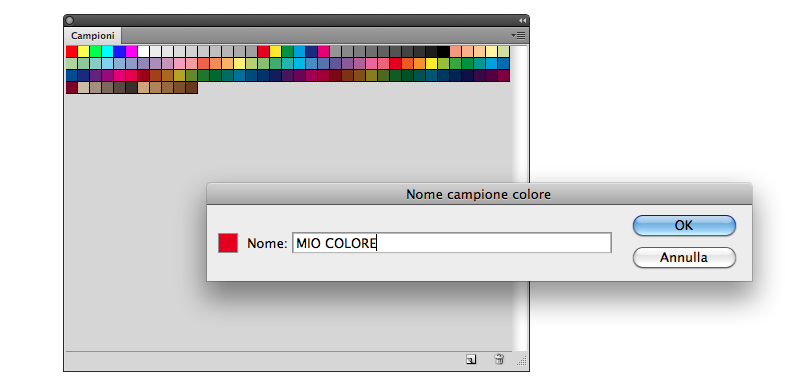
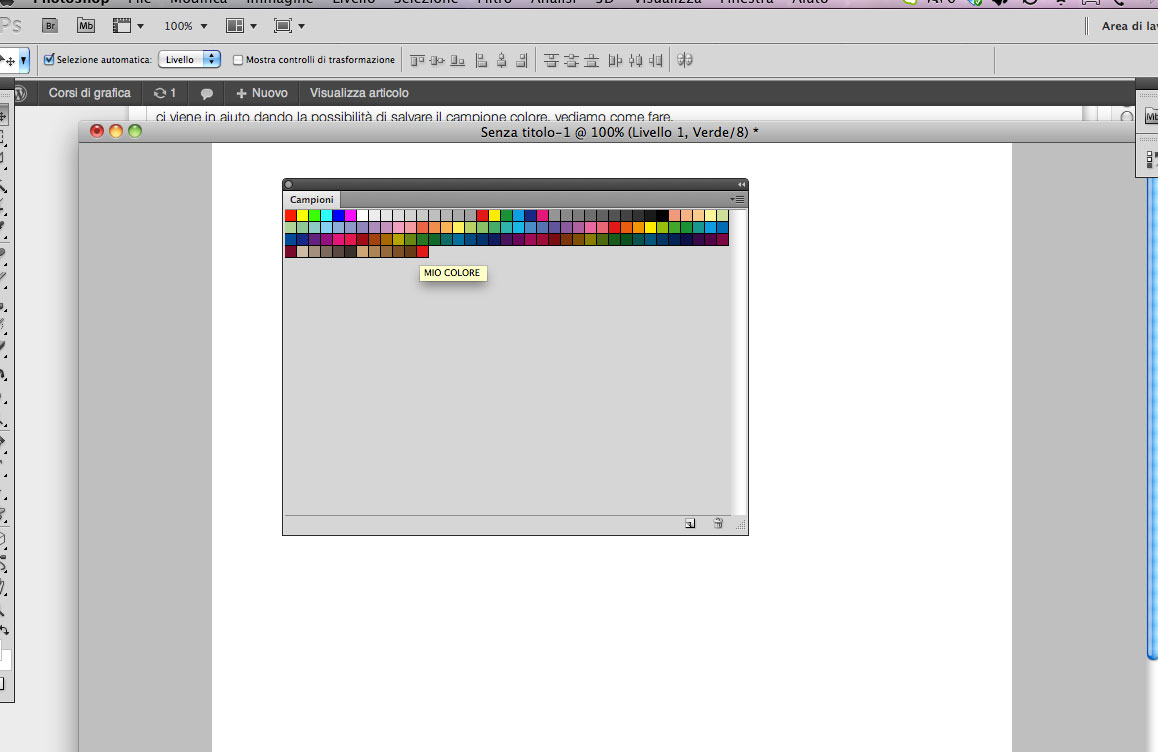
Step 5 Salvare la palette Campioni
Una volta che abbiamo creato tutti i nostri campioni colore, quello che dobbiamo fare e salvare la nostra palette in modo tale da poterla riutilizzare in un futuro, ad esempio stiamo facendo un lavoro che è basato sulla natura è probabile che i nostri campioni colore non saranno campioni tipo metallizzati, oppure abbiamo creato dei campioni pastello salveremo la nostra palette per ricordarci che quelli sono campioni pastello.
Come fare?
Clicca sulla freccia in alto a destra e vai su salva campioni, Photoshop ti suggerisce di salvare il campione con estensione .ACO all’interno di una cartella del programma, quello che ti suggerisco io invece è di salvarlo dentro una cartella del tuo computer al fuori dal programma perchè se un giorno devi rimuovere photoshop con se se ne andranno anche tutti i tuoi campioni colore.
Sotto ho messo una immagine dell’icona del file salvato.
Per caricare i campioni appena creati nel futuro semplicemente andremo nello stesso menu ma invece di salvare faremo Carica campioni.