Quando applichiamo cambiamenti a un’immagine questa sovrascrive i dati, attraverso diversi modi è possibile apportare cambiamenti a un’immagine senza sovrascrivere i dati originali, in questo modo conserveremo e potremo ripristinare l’immagine precedente all’occorrenza. Le modifiche non distruttive consentono di mantenere la qualità finale modificabile, vediamo come fare.
Dettagli Tutorial
- Programma: Photoshop CS5
- Difficoltà: Facile
- Durata: 5 minuti
- Combinazione tasti: CMD per mac mentre per Windows CTRL
Introduzione
Dopo aver visto come trasformare un’oggetto avanzato, in questo tutorial vediamo come è possibile assegnare un filtro ad un’oggetto avanzato dandoci ancora una volta la possibilità di rimodificare la nostra immagine senza distruggerla.
Step 1
Aprii l’ immagine e convertila in oggetto avanzato, vai su FIltro > Sfocatura > Contrasta sfocatura e applica 10. 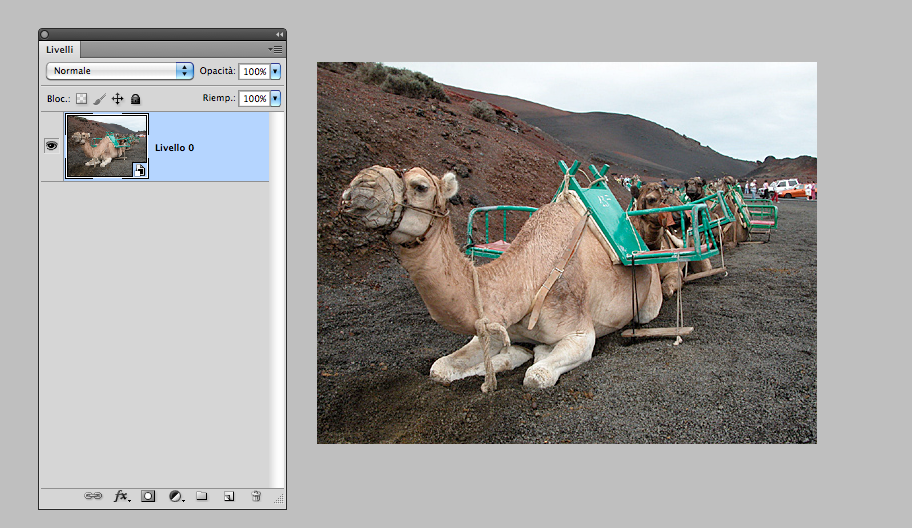
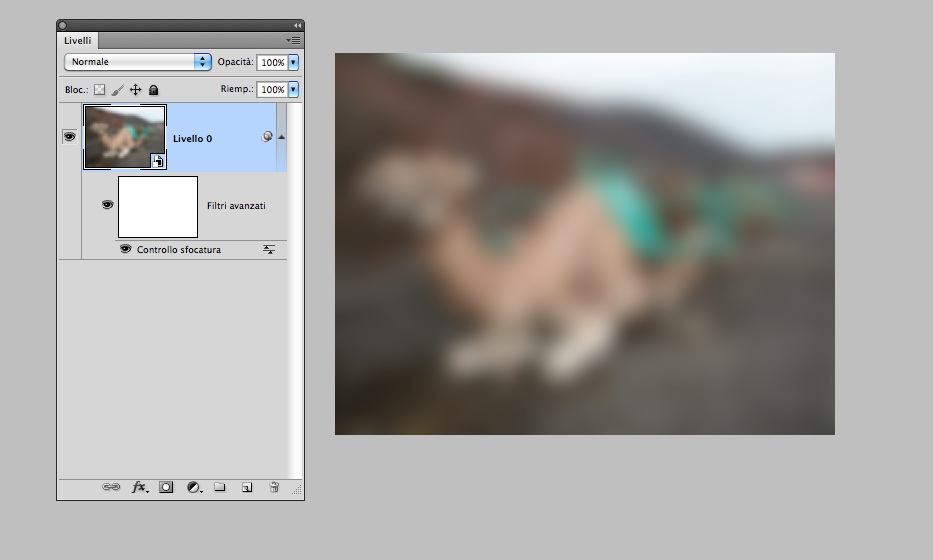
Step 2
Come vedi nella palette dei livelli si è creato un nuovo livello subito sotto il livello avanzato, questo ti fa già capire che sarà sufficiente un doppio click sopra la scritta controllo sfocatura per poter tornare a modificare il filtro del nostro livello, mentre se vuoi intervenire sopra le opzioni di fusione puoi cliccare sopra le due barrette che trovi sulla estrema destra. 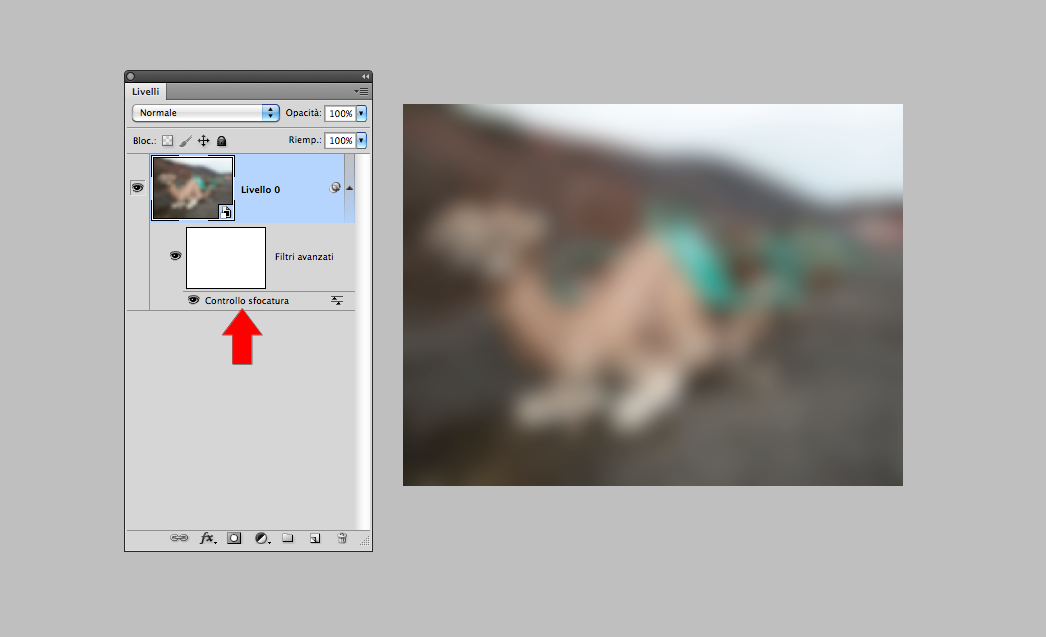

Step 3
Puoi applicare quanti filtri vuoi a un singolo livello avanzato Ecco un’insieme di filtri applicati, alla stessa immagine. 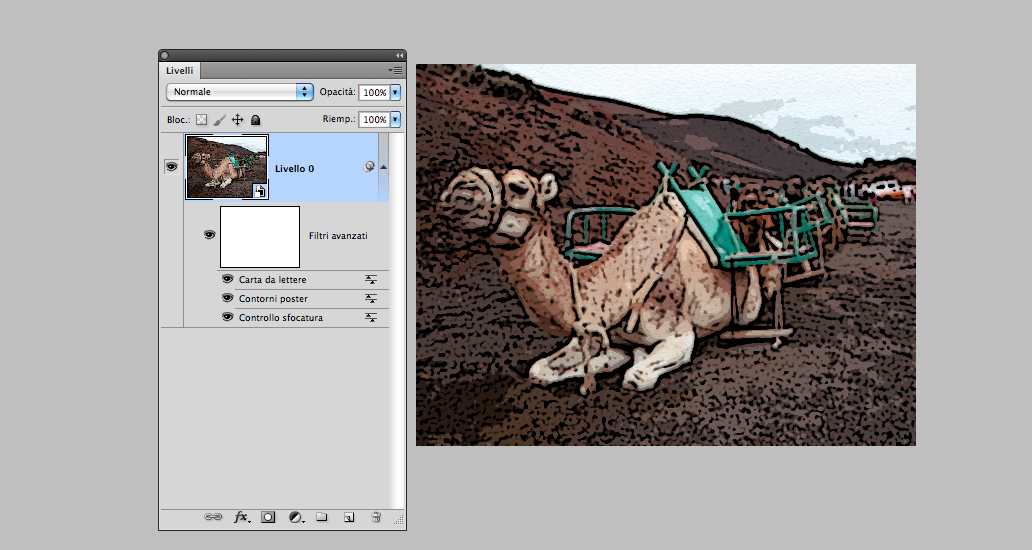
Conclusione
Ancora una volta I livelli avanzati fanno capire la loro potenza. Guarda tutte le tecniche non distruttive. Lascia un commento se ti è stato utile.
