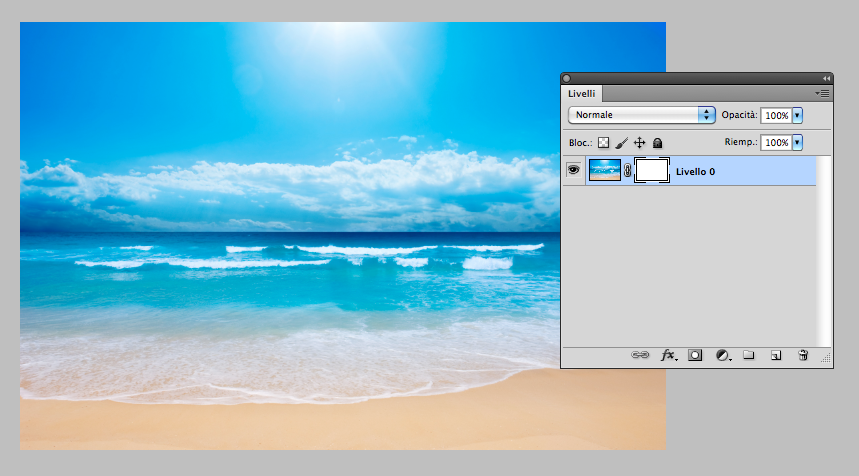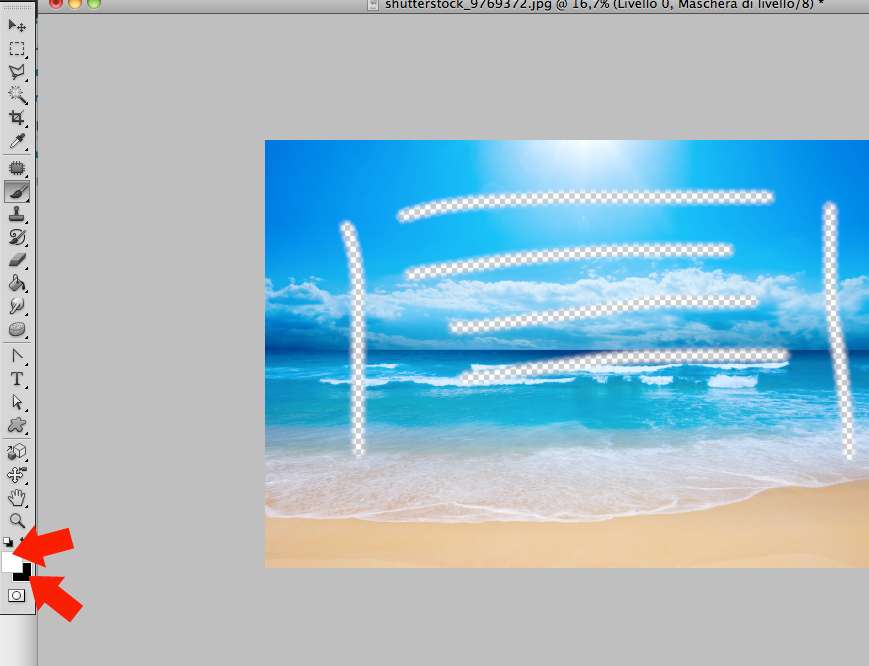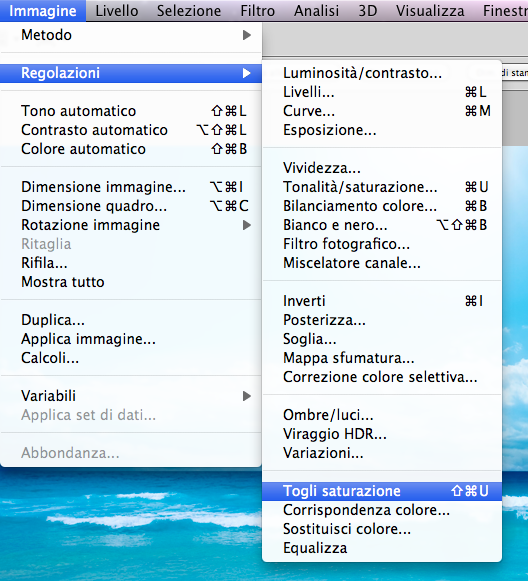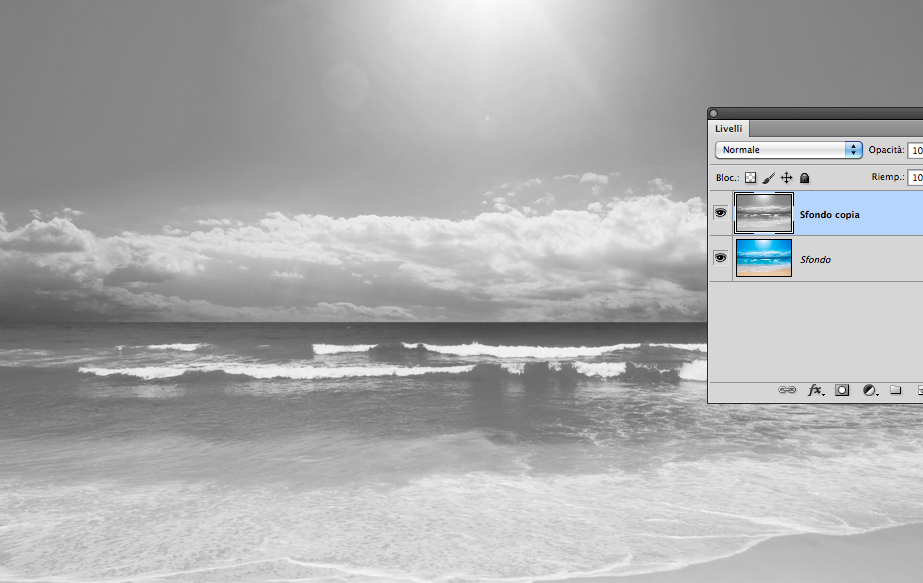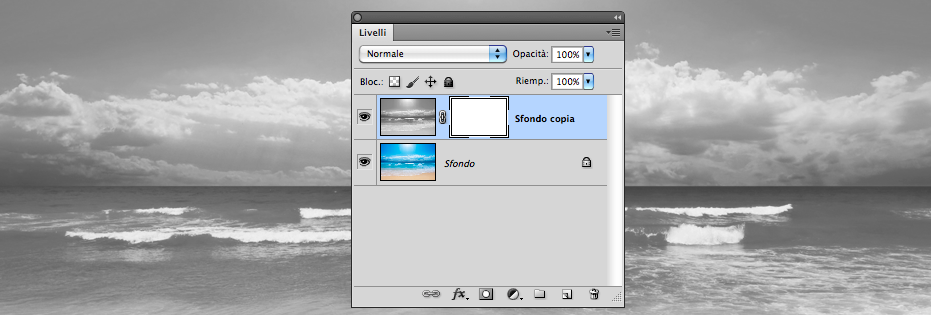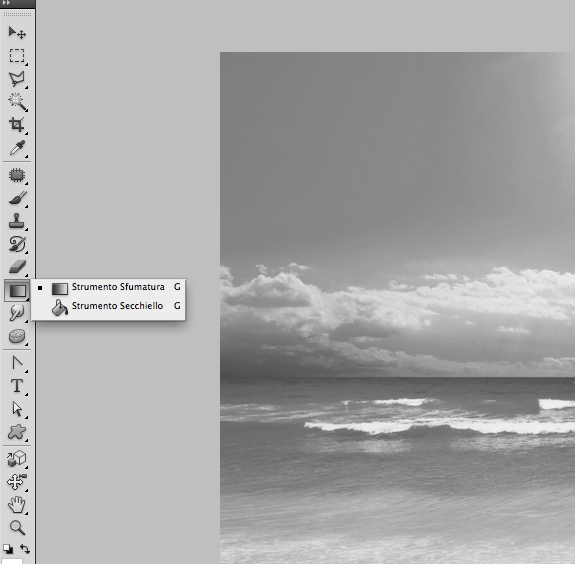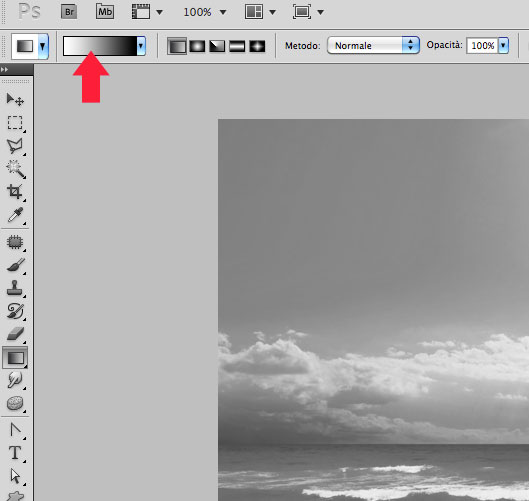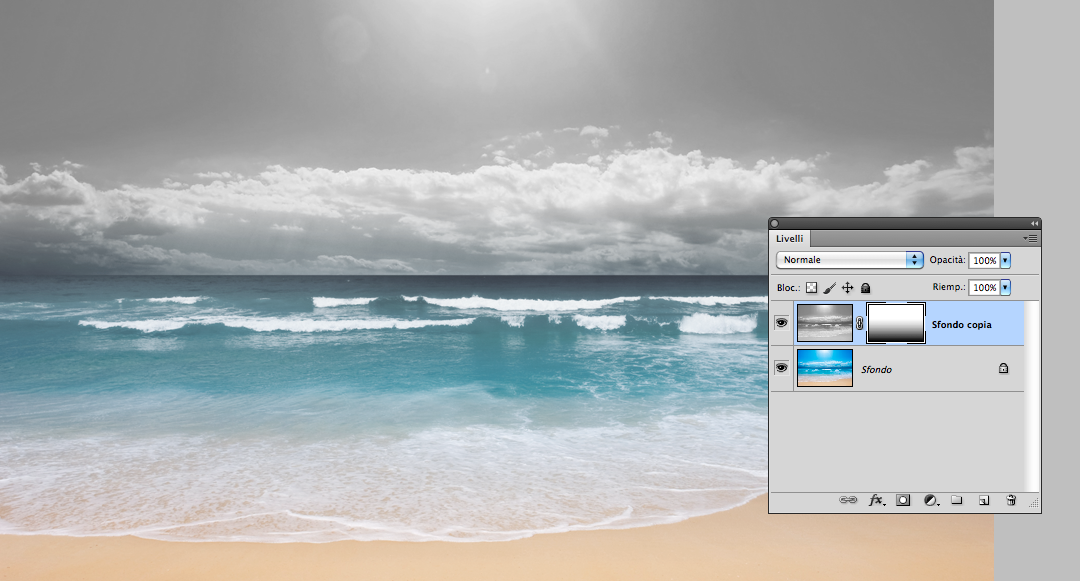Che Photoshop sia geniale nella sua forma ormai dovresti averlo capito già dai suoi strumenti.
Avrai capito quante cose si possono realizzare attraverso queste funzioni ma il bello deve ancora arrivare,.
Aprire una nostra foto.
File > Apri e cerca nel tuo computer una foto, io ho aperto una foto qualsiasi.
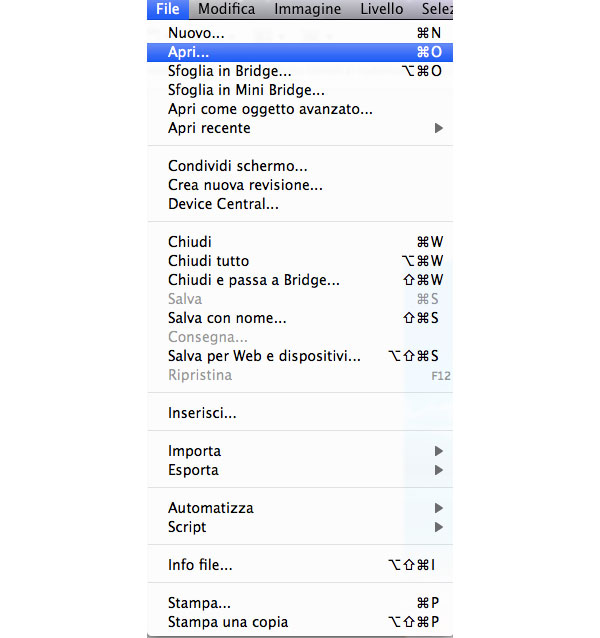
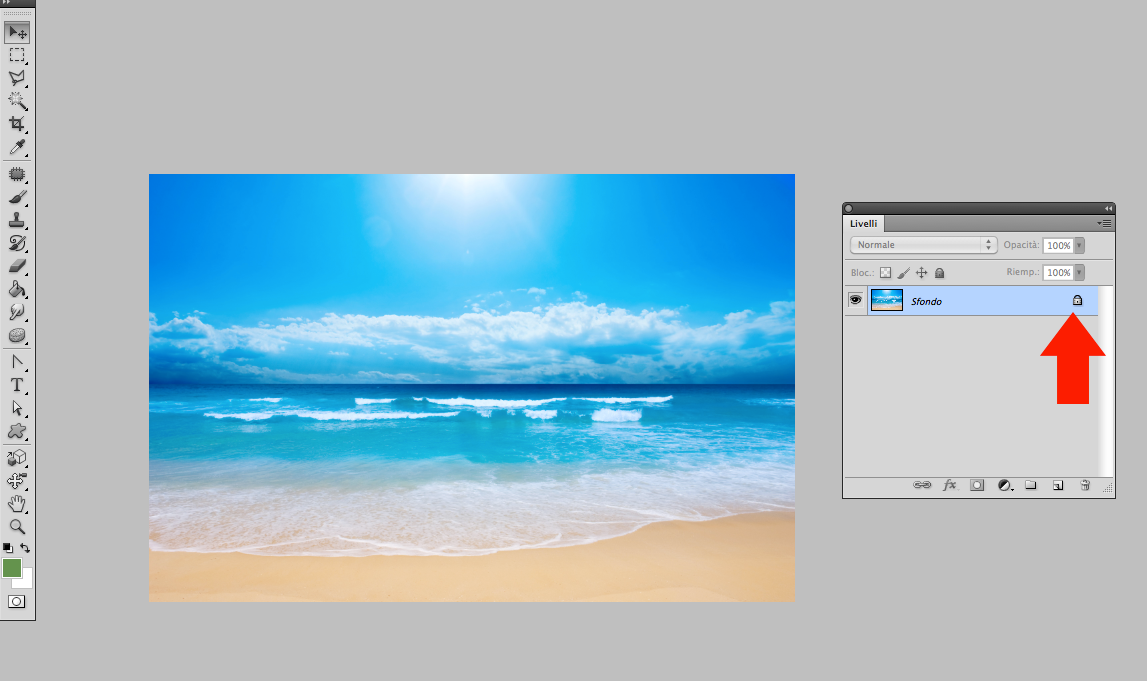
La freccia rossa che punta sul livello nuovo.
Nel livello della foto notare come esiste un lucchetto.
Vuole dire che questa fotografia non può essere elaborata, modificata in nessun modo, in poche parole è una sicurezza per la tua fotografia.
Per sbloccare l’immagine semplicemente clicca due volte sul livello.
Si apre una finestra, puoi rinominare il livello e applicare altre modifiche ma ora semplicemente diamo ok, e il lucchetto sparisce.
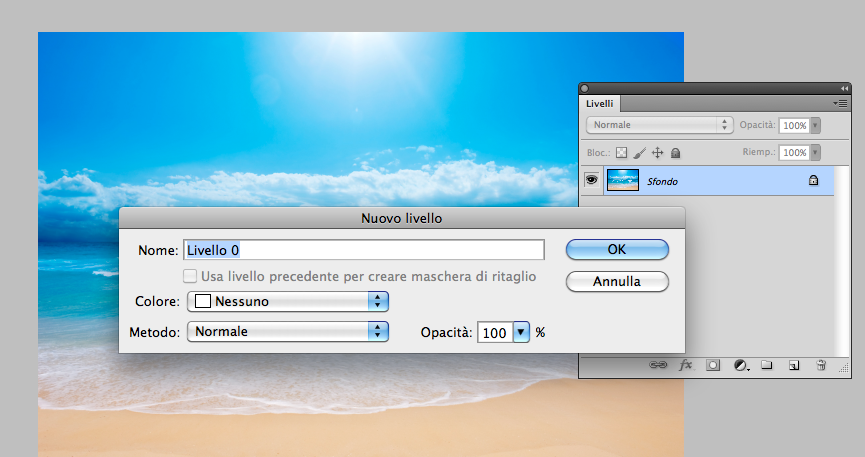
Ora possiamo lavorare sulla nostra fotografia.
La prima cosa che faremo sarà capire a cosa servono queste maschere e in un secondo momento andremo a cambiare il colore del cielo attraverso la maschera.
Clicca sull’ icona per abilitare la maschera.
Nella miniatura del livello si aggiungerà una nuova piccola miniatura di colore bianco, vedi immagine sotto.
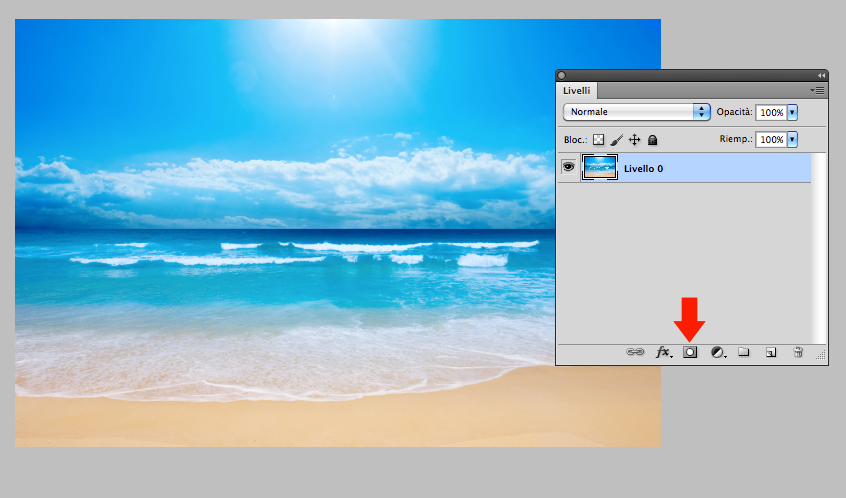
Quello che andremo a fare per iniziare è una specie di simulazione per cancellare la parte che sarà poi dipinta sulla nostra fotografia, ma sarà solo una illusione.
Seleziona lo strumento Pennello e assicurati di tenere i colori in primo piano e secondo piano Nero e Bianco. Devi capire bene questo concetto perchè il nero cancella mentre il bianco ripristina la parte cancellata, attraverso questo esercizio sarà più facile capire.
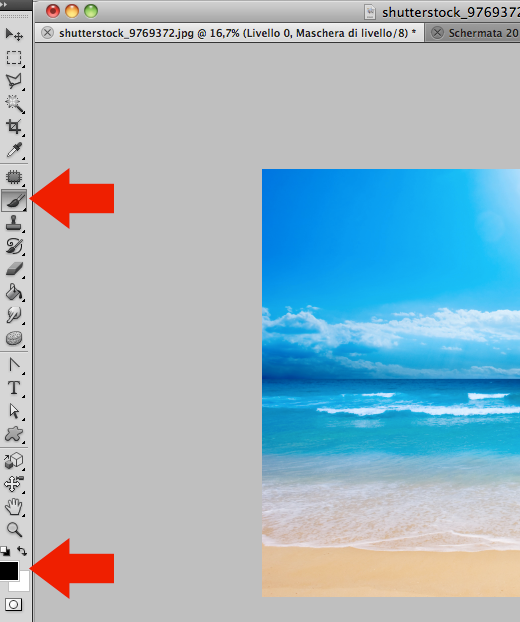
Nella barra delle opzioni del pennello hai la possibilità di ingrandire o diminuire la grandezza del pennello vedi immagine sotto, metti una dimensione abbastanza grande in modo da capire l’esercizio.
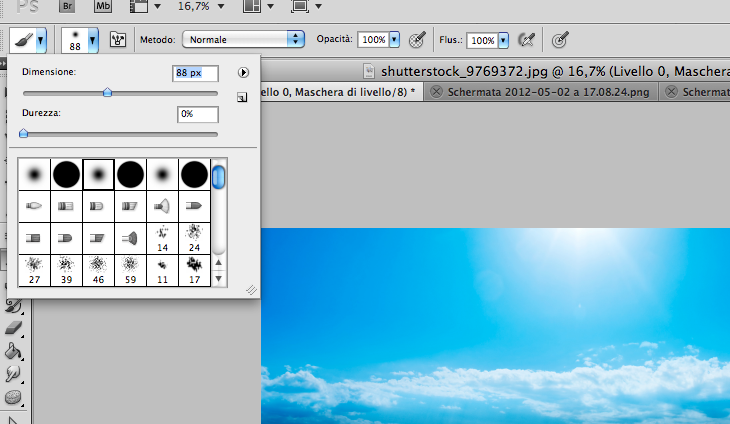
Assicurati di cliccare sopra la miniatura della maschera e con il pennello inizia a pitturare sopra l’ immagine.
I casi sono due. Se il tuo Photoshop di default era impostato con sfondo trasparente vedrai l’immagine come la mia quindi con i quadretti, altrimenti vedrai lo sfondo o nero o bianco. vedi immagine sotto.
Inverti i colori di primo piano e secondo piano.
Come spiegato prima il nero cancella e il bianco ripristina.
Pittura sopra la immagine, vedrai la foto ripristinarsi.
Questo era un esercizio un pò noioso, ora facciamo qualcosa di piu carino, utile e sopratutto artistico.
Apri una nuova immagine o la stessa.
Dal menu in alto Livello > Duplica Livello
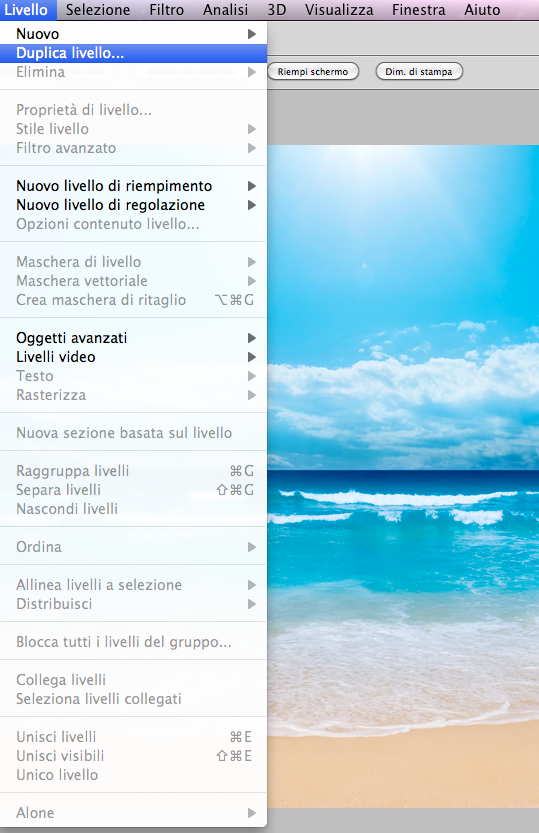
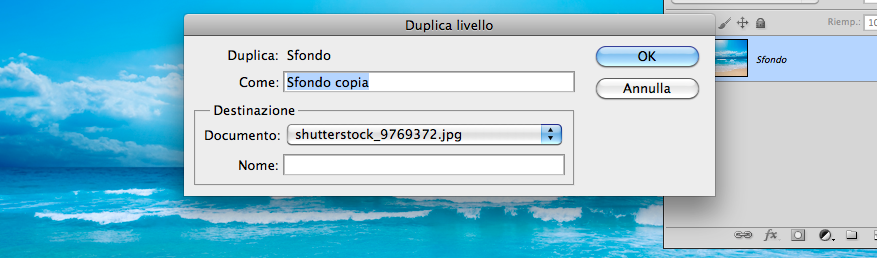
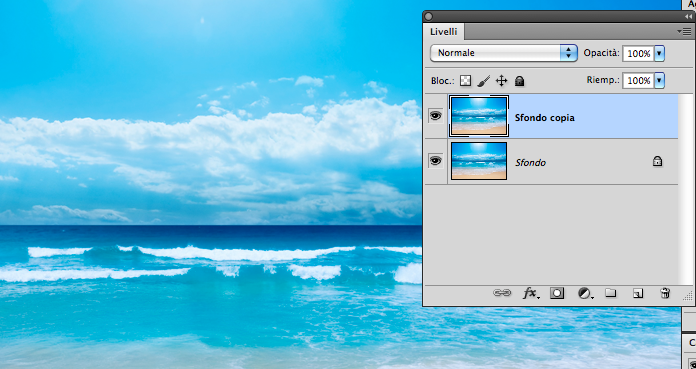
Lo scopo di questo esercizio è creare una parte di immagine desaturata usando la maschera.
Assicurandoti di essere sullo sfondo copia, vai nel menu in alto, Immagine > Regolazioni > Togli saturazione
Hai appena scoperto come cerare una foto senza colori.
Crea una maschera sopra il livello appena saturato.
Seleziona lo strumento Sfumatura dalla barra degli strumenti.
Dalla barra delle opzioni scegli la sfumatura dal nero al bianco.
Assicurandoti di lavorare sopra la miniatura della maschera “come fatto in precedenza” , clicca sulla miniatura della maschera).
Clicca in un punto e mantenendo cliccato trascina in giu il mouse.
Il risultato è che la sfumatura che va dal bianco al nero fa sparire una parte di immagine grazie alla maschera mostrando l’immagine a colori nel livello sottostante.
Nascondo il livello Sfondo, ovvero quello sotto e il risultato sarà questo.
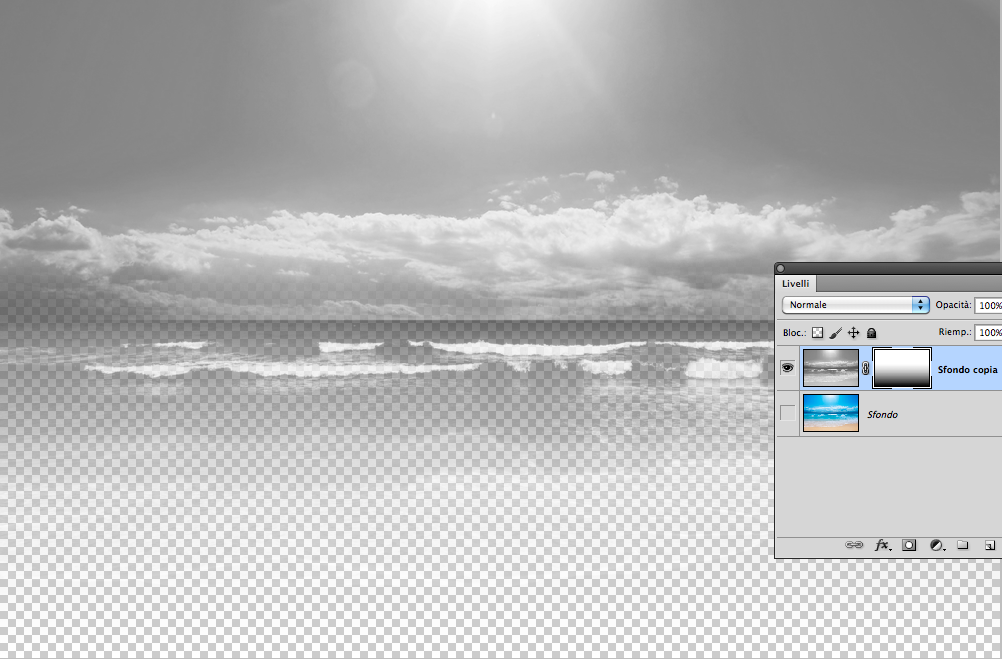
Questo è solo un assaggio di quello che puoi fare con le maschere.