Ciao ragazzi, oggi vi posto una serie di MICIDIALI shortcut che faranno andare indietro l’orologio da quanto tempo risparmierete.
Sappiamo che l’utilizzo di shortcut / combinazioni di tasti fà aumentare la produttività e la professionalità, qui di seguito ho messo le combinazioni di tasti “Segreti” nel senso che alcuni di questi non li trovi dentro i menu.
Accellera la tua produttività con queste combinazioni di tasti.
Se qualcuno ne conosce altri che li suggerisca nei campi dei commenti
Come al solito le combinazioni sono riferite a MAC quindi:
MAC= CMD | WIN =CTRL
MAC= OPT/ALT | WIN = ALT
1 – Modificare il colore dell’area di lavoro
Partiamo dal più simpatico ed inutile secondo me , di default photoshpo imposta l’area di lavoro con il colore grigio, se facciamo tasto destro sopra l’area di lavoro si aprirà un menu a tendina che ti consente di cambiare il colore.
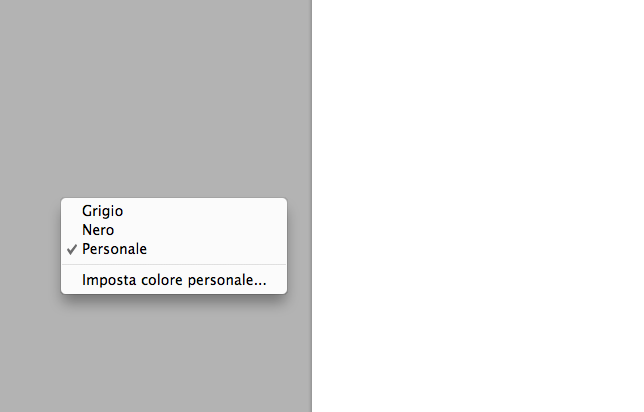
Oppure una volta scelto il colore in primo piano, mantenendo premuto SHIFT e cliccando sulla zona di lavoro si ottiene lo stesso risultato.
2 – Passare da un documento a un’altro
Che noia con il mouse passare da una finstra a l’altra e scorrere a destra e sinistra, questo shortcut lo amo. » CTRL+TAB
3 – Cambiare opacità
La prima volta che mi è capitato di vedere i livelli cambiare opacità era perchè senza volere premevo i numeri della tastiera, e dicevo ma che cosa diavolo tocco per fargli cambiare opcità!! e alla fine quel errore mi ha inegnato qualcosa di nuovo, premendo la numerazione di tasti da 1 a 0 possiamo cambiare l’opacità del nostro livello super rapidamente.
![]()
4 – Trascinare le selezioni mentre si creano
Questo credo lo conoscano in pochi e forse poco utilizzato, ma se vogliamo spostare una selezione al volo mentre la stiamo selezionando premiamo la barra spaziatrice.Creiamo una selezione e senza rilasciare il pulsante del mouse premiamo la barra spaziatrice e spostiamo il mouse, in questo modo abbiamo la nostra selezione in movimento.
5 – Nascondere i livelii che non si vuole al volo
Nei tutorial che creo spesso uso questo sistema, ovvero nascondere i livelli che non mi interessano con un click, come fare? Basta andre sul livello che ci interessa e mantenendo premuto ALT clicchiamo sopra l’occhietto del livello.
6 – Nascondere più livelli
Un’altro sistema per nascondere più livelli al volo senza dover cliccare sopra ad ognuno è quella di tenere premuto il pulsante del mouse e scorrere verso il basso o verso l’alto nei nostri livelli
7 – Cambiare metodo di fusione
Io sinceramente questo non lo uso quasi mai, ma per scorrere le opzioni di fusione premiamo
ALT+SHIFT + la lettera della fusione
N= normale
M=moltiplica
I= Dissolvi
etc..
Oppure mantenendo premuto SHIFT+ALT e il tasto –
8 – Passare da uno strumento all’altro
Per cambiare strumento possiamo premete la lettera dello strumento, ma se vogliamo passare allo strumento interno della stessa categoria dobbiamo premere SHIFT+ la lettera dello strumento ad esempio L per entrare nel Lazo e SHIFT+L per passare dentro gli altri strumenti Lazo poligonare, Lazo Magnetico etcc
Se vogliamo passare da uno strumento all’altro senza premere SHIFT dobbiamo andare dentro le preferenze > generali e spuntare usa tasto MAIUSC per cambiare sturmento.
Oppure possiamo tenere premuto ALT e cliccare sopra allo strumento
9 – Cambiare la dimensione del pennelli.
Con lo strumento pennello attivo, premiamo CTRL+ALT e spostiamo a destra o sinistra il mouse.
mentre per modificare la durezza del pennelo spostiamo il mouse su o giu.
10 – Duplicare un livello
Un’altra fantastica combinazioni di tasti che uso sempre è COMMAND+J in questo modo duplico il livello ma vediamo altri sistemi.
– Mantenendo premuto ALT poi cliccando sull’ oggeto del livello e trascinare usando lo strumento sposta
– Anche premendo ALT e poi trascinando il livello dentro la palette dei livelli, possiamo selezionare anche piu livelli inisieme
– ALT + freccia in su o in giù della tastiera
11 – Riempire con colore di sfondo o primo piano
COMMAND+ Backspace o Canc coloriamo con il colore di sfondo
ALT+ Backspace o Canc coloriamo con il colore in primo piano
12 – Creare la selezione di un livello
Questa combinazione è un’altra tra le mie preferite, per creare una selezione rapida del livello andiamo sulla icona del livello, mantenedo premuto COMMAND facciamo click con il mouse.
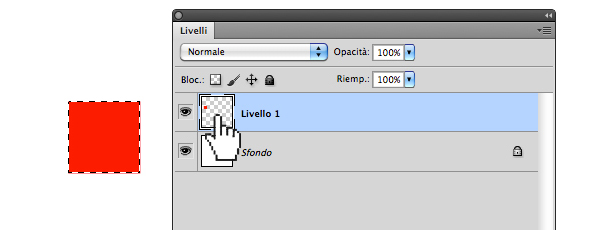
13 – Spostare il documento a destra o sinistra
Quando abbiamo un documento molto zoomato per spostarci nel documento possiamo usare lo strumento mano come già conosciamo oppure possiamo usare questa combinazione di tasti per spostarci a destra e sinistra.
COMMAND + rotellina del mouse su o giu

14 – Cambiare Font/carattere
Per cambiare il font in uso clicchiamo dentro la finestra dei caratteri e con la freccia su o giu della tastiera scorriamo l’elenco di caratteri.
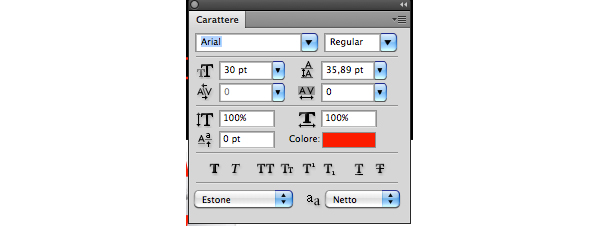
15 – Aumentare dimensione Font/carattere
Una volta creato ilnostro testo, selezioniamo la parte di testo che vogliamo modificare di dimensione, posizioniamoci sopra “imposta dimnesione font “tenendo premuto il pulsnte del mouse e spostiamoci a destra o sinsitra.
16 – Aumentare la spaziatura tra le lettere
Premiamo SHiFT + ALT+ freccia a destra o sinistra della tastiera
17 – Modificare lo scorrimento verticale delle lettere
Premiamo SHiFT + ALT+ freccia a su o giu della tastiera
18 – Passare da minuscolo a maiuscolo
Ecco un comodo shortcut, selezionare il testo e COMMAND+SHIFT+K
19 – Mantenere la linearità
Questo short cut funziona direi con tutti gli strumenti, ovvero mantenedo premuto SHIFT mentre utilizziamo ad esempio lo strumento Lazo Poligonale, questo ci aiuta a creare un linea retta, ma si puù usare ad esempio anche con lo strumento sfumatura..
20 – Nascondere pannelli e strumenti
Amo questo shortcut, nascondi tutto premendo il tasto TAB.
21 – Resettare i colori
Resettare i colori di primo piano e secondo piano “D”
22 – Invertire i colori di primo e secondo piano
Premiamo “X”
23 – Campionare colore HUD
Premiamo SHIFT+COMMAND+ALT+click con il mouse, mantenendo premuto .
24 – Visualizzare il documento a tutto schermo o con solo la barra dei menu
Premiamo F più volte per vedere i vari passaggi
25 – Visualizzare il puntatore del mouse in modo preciso
Seleziona il pennello e poi premi il tasto CapsLock, quello per fare le lettere maiuscole.
26 – Unire tutti i livelli visibili in un unico livello e crearne uno nuovo
Se abbiamo una serie di livelli e vogliamo creare una copia di questi in un unico livello mantenendo inalterati i livelli, semplicemente premiamo COMMAND+ALT+SHIFT+E
27 – Creare una maschera di ritaglio
Posizioniamoci tra due livelli e mantendo premuto ALT e uscirà una icona con due cerchi uno nero e uno bianco, facendo click si attiverà la maschera di ritglio per il livello.
28 – Ridimensionare al centro mantenedo proporzionato
Selezioniamo il nostro oggetto poi COMMAND+T per entrare in modalità trasforma e premiamo COMMAND+SHIFT e ridimensioniamo.
Manteniamo premuto SHIFT e clicchiamo sulla icona della maschera.
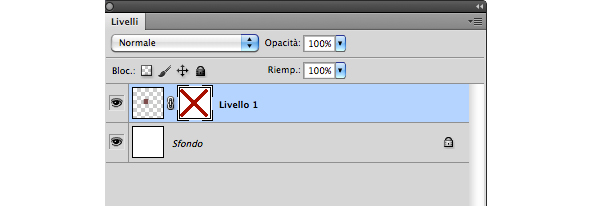
Manteniamo premuto ALT e clicchiamo sulla icona della maschera.
Quando stiamo pitturando con lo strumento pennello e vogliamo campionare un colore senza passare allo strumento contagoccie sarà sufficente premere il tasto ALT.
invece di utilizzare il tasto H per muoverci, possiamo usare la barra spaziatirce
Con il contagoccie attivo facciamo tasto destro sul colore che vogliamo copiare poi Copia colore in formato HTML
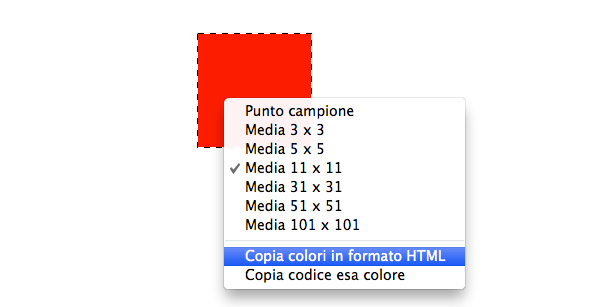
Premiamo la lettera Q per passare in modalità maschera veloce, si può vedere dentro la finestra canali, ripremendo Q si torna allo stato normale
Possiamo zoomare in avanti con COMMAND+ mentre per zoomare indietro COMMAND –
Creaimo un nuovo livello con COMMAND+SHIFT+N
Creaimo un nuovo livello con COMMAND+SHIFT+ALT+N
Se abbiamo zoomato molto un’immagine e vogliamo tornare al 100% senza fare troppi click, possiamo fare doppio click sulla icona dello zoom nella barra degli strumenti
COMMAND + I (troppo famoso)
Solitamente quando creiamo un livello questo lo posiziona al livello superiore, se vogliamo crere un livello sotto quello selezionato manteniamo premuto COMMAND e clicchiamo sull’icona per creare un nuovo livello
Premiamo SHIFT+COMMAND e il tato + per scorrere in su, mentre per andare in giù se qualcuno lo sa mi faccia sapere perchè non l’ho mai trovato.
Quando applichiamo uno stile di livello tipo l’ombra possiamo spostare l’angolo, ma se noi con il puntatore del mouse andiamo sul documento clicchiamo tenendo premuto e spostiamo si muoverà anche l’ombra.
Ne conosci altri che non conosco? lascia un comento nel campo commenti e aumentiamo questa lista.
Spero siano utili.
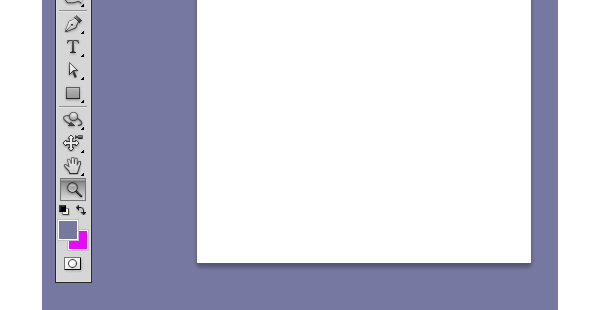


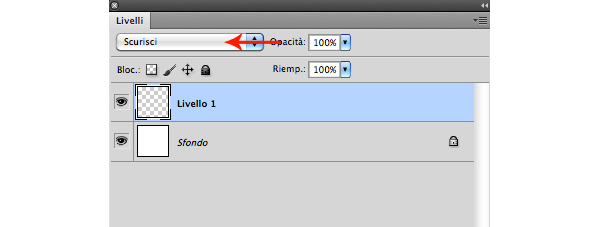

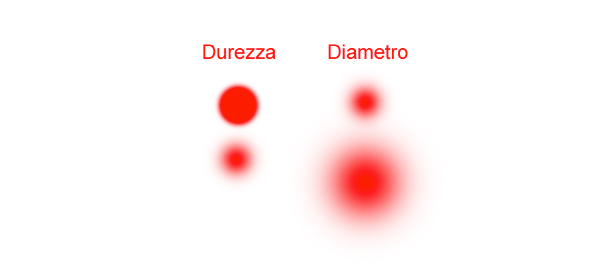



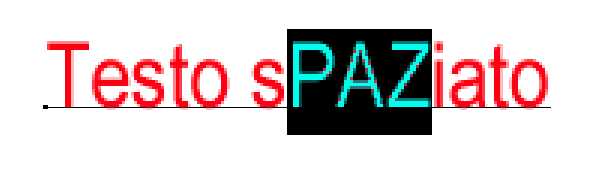

alt + 9 ti sposti in su tra i livelli, alt + 0 in già
Ottimo..
ciao! ottime shortcuts! Ora che sono un po cambiate su cc 2015, sapete per caso come si usano quelle con le parentesi quadre ( ][ ) o lo slash avanti ( / ) su mac?
Ciao,
si usano come le altre direi, personalmente se delle combinazioni le trovo scomode le modifico da Modifica > Scelte rapide da tastiera – SHIFT + COMMAND + OPT + K…
Spero ti sia di aiuto…
ciao
a me non funzionano.. come ad esempio lo spostarsi fra i livelli, che sulla guida ufficiale adobe è segnato come “Opzione + Maiusc + 0 oppure 9”, ma non funziona (e neanche quello segnato qui da voi).
Ciao Simone,
fai così se non vanno ,
entra Modifica > Scelte da tastiera e controlla che combinazioni di tasti hai assegnato nel tuo Photoshop .
Oppure modificali a tuo piacimento…spero tu possa risolvere
Ciao
già fatto, le combinazioni sono quelle che ci sono nella guida, credo sia più un problema di tastiera italiana (e vorrei evitare quelle personalizzate). Grazie mille comunque 🙂
Ciao ! Mi è piaciuto il tuo sito farò visita più spesso ora che ho iniziato mio corso di photoshop.Vorrei tanto capire se il tuo tema è Crates !. Sì ? Lo è ? Perché io sto sviluppando un sito col tema Crates pure ;). Crates lo trovo assai responsive e con un un bellissimo layout
Ciao in realtà il tema di questo sito è nato da https://es.wordpress.org/themes/ignite/ che è un tema gratuito, poi l’ho completamente smontato e ricostruito da zero secondo le mie specifiche anche se a dirla tutta non l’ho nemmeno mai finito, considerando che è un progetto esperimento lo faccio quando ho tempo…
Se hai altre domande non esitare a chiedere…ciao
38. COMMAND + ALT + 0 (zero)
E grazie per le tante info interessanti!
Grazie a te Stefano
Grazie a te…ciao
Puoi tornare al 100% della visualizzazione anche usando CTRL+0