Con questo tutorial base di Adobe InDesing vedremo come impostare un documento.
- Programma: Indesign CS5
- Difficoltà: Facile
- Durata: 10 minuti
Step 1
Quando apri Indesign ti viene presentata una schermata introduttiva, da questa finestra inizierai a creare il tuo documento, una volta cliccato su Documento subito sotto a “Crea nuovo” che vedi sulla destra, si aprirà una nuova finestra.
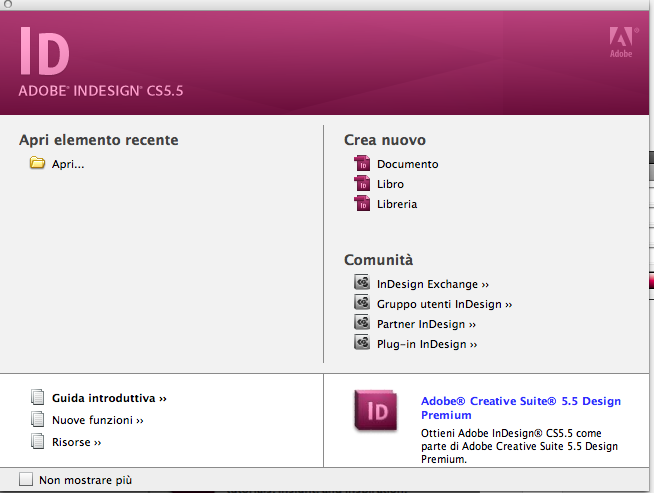
Step 2
Predefinito per documento: spiegato alla fine del tutorial.
Intento: Decidere se il documento è per il web o per la stampa.
Numero di pagine: Quante pagine vogliamo.
Numero pagina iniziale: a che pagina iniziare.
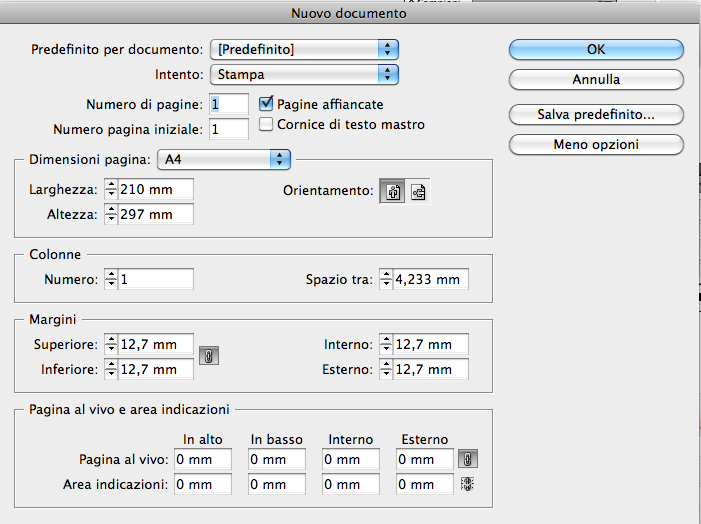
Step 3
Dimensione pagina: con questo possiamo decidere se utilizzare un formato già esistente oppure crearne uno nuovo, ad esempio un A4,A5, A3 oppure dimensione dello schermo 1024×768 etc..

Step 4
Colonne: Il numero di colonne che vogliamo inserire nel nostro documento, nella seconda foto sotto ho inserito 5 colonne.
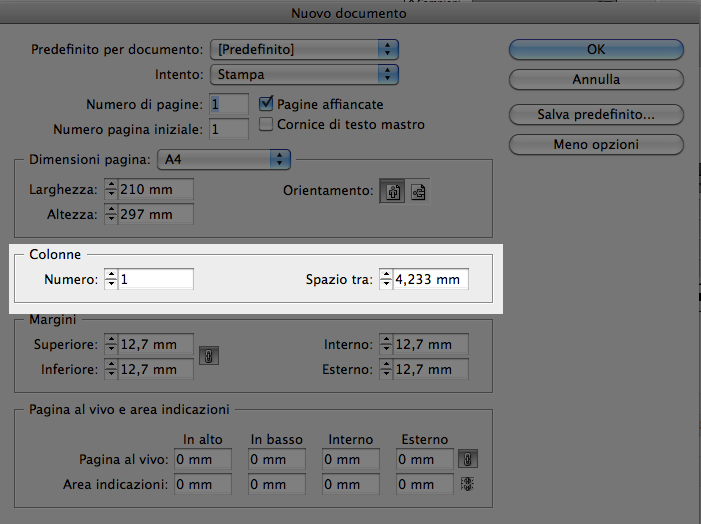

Step 5
Margini: I margini sono linee guide per il foglio, queste servono per evitare che al momento del taglio non vengano tagliati anche i contenuti, come il testo, quando si va in stampa (non a casa) non si stampa su un foglio A4 ma su rotoli di stampa dove il tuo disegno grande come un foglio A4 viene riprodotto uno accanto all’altro e poi tagliato della misura giusta, in questo esempio come un A4, si metteranno i margini solitamente a 3/5 mm per lato, quindi un’abbondanza nell’area interna del tuo foglio, detta in inglese Safe area.
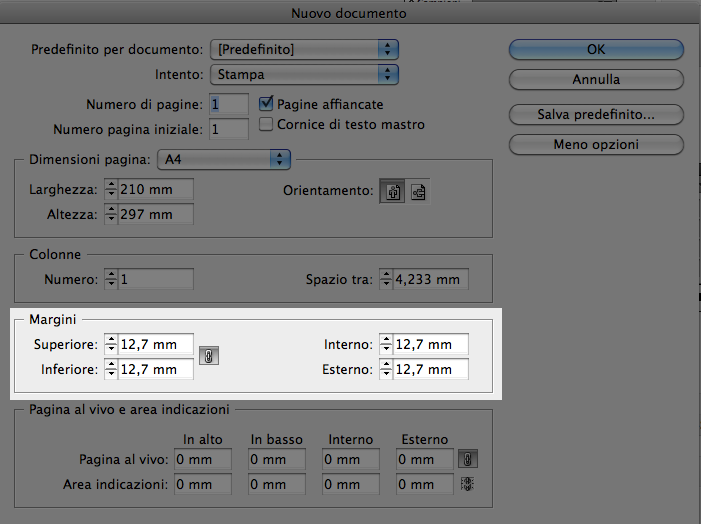
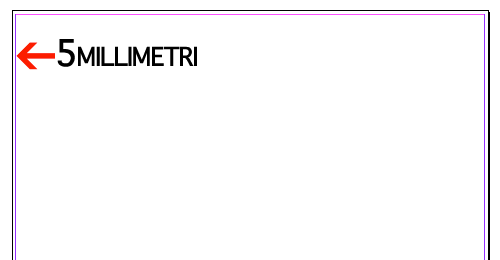
Step 6
Pagina al vivo e area indicazioni: Come i margini anche la pagina al vivo al suo compito, ma invece di essere interne le guide, finiscono sulla parte esterna del foglio, supponiamo che vogliamo stampare il nostro foglio A4 con una immagine a tutto foglio, quello che succederebbe sarebbe che in fase di stampa il foglio in tutti i modi ha un range di scarto quando viene tagliato, ovvero sarà difficile essere precisi al millimetro creando così un bordo bianco intorno al foglio, se invece aumentiamo la nostra immagine facendola sbordare dal nostro foglio anche se il tagliatore sbaglia di un millimetro il foglio non avrà il bordo bianco.
Come si vede nell’esempio sotto il rettangolo in alto sta dentro il foglio questo comporta che al momento del taglio non sbordando rispetto al foglio rischia di venire il bordo bianco perchè se il tagliatore taglia leggermente sulla sinistra rispetto al bordo del foglio inevitabilmente si crea il bordo bianco, mentre nel rettangolo sotto questo non accade grazie alla sbordatura del rettangolo.
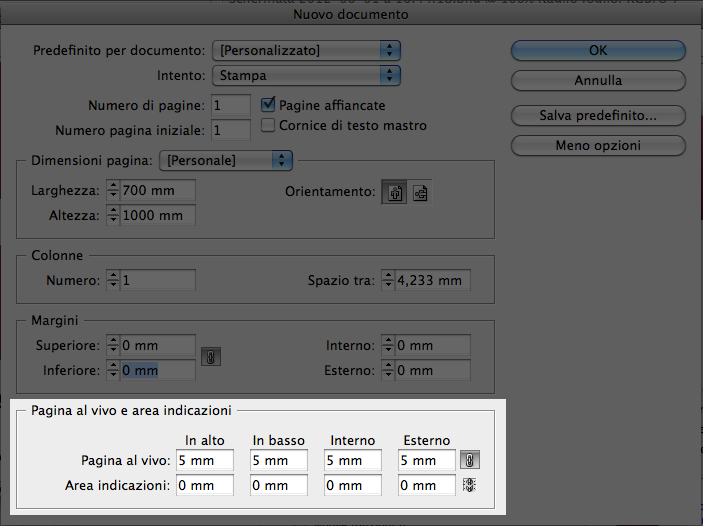
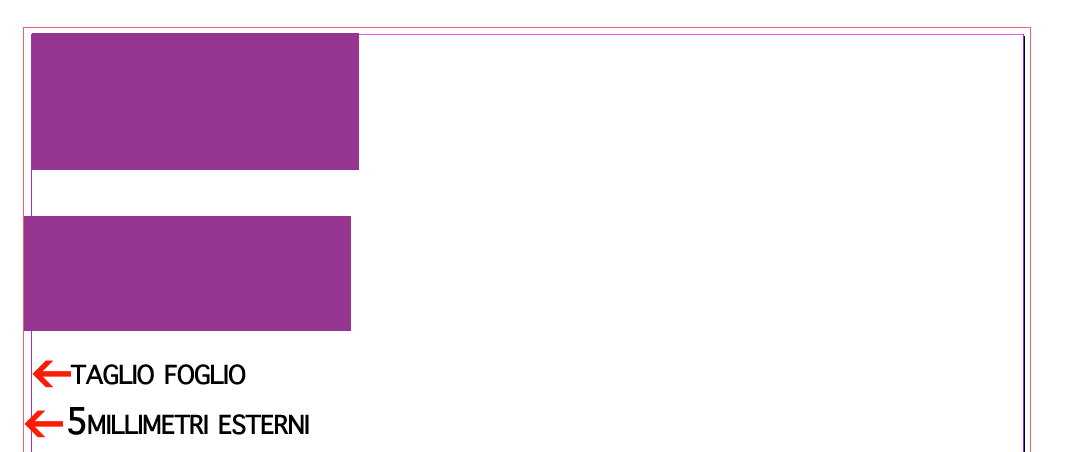
Step 7
Predefinto: Ora che abbiamo settato tutti i nostri parametri per evitare la prossima volta di inserirli nuovamente puoi decidere di salvare tutti questi settaggi con un nome a tuo piacimento che ti troverai una volta salvato all’interno della tendina predefinito per documento.
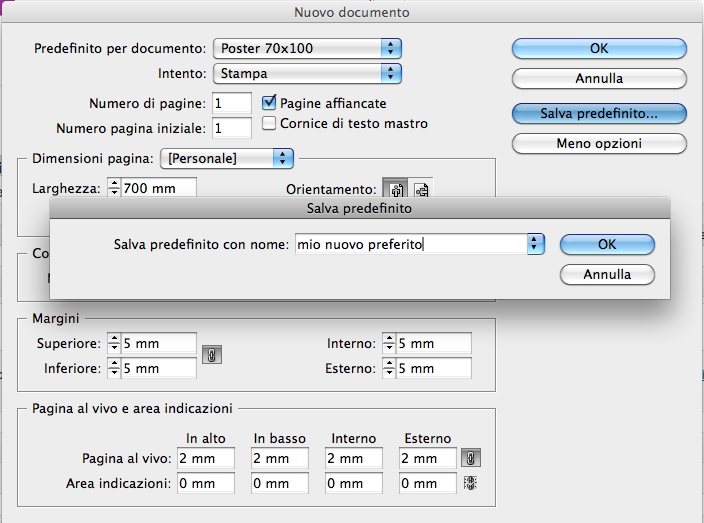
Step 8
Modifica: In qualsiasi momento tu voglia modificare queste impostazioni sarà sufficiente andare nel menu File > Imposta documento per modificare numero di pagina, area dal vivo etc.. oppure per modificare margini e colonne puoi andare in Layout > margini e colonne che trovi sempre nel menu in alto.
