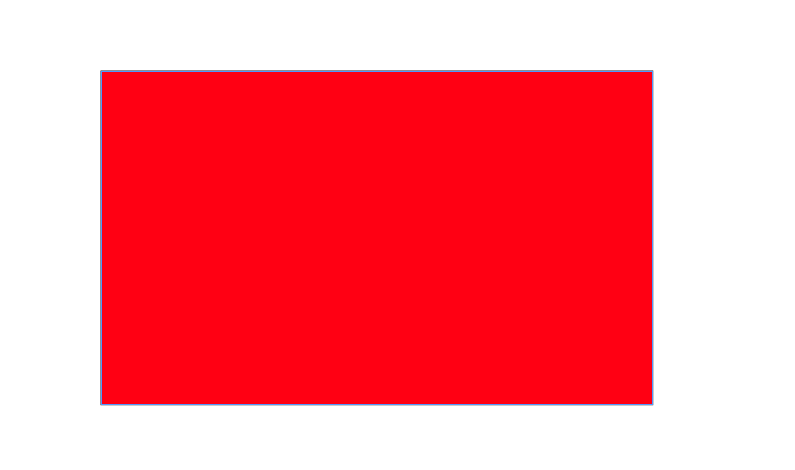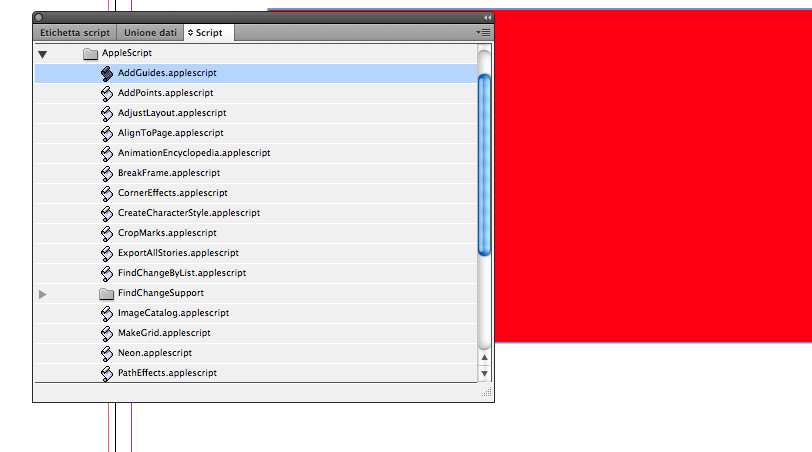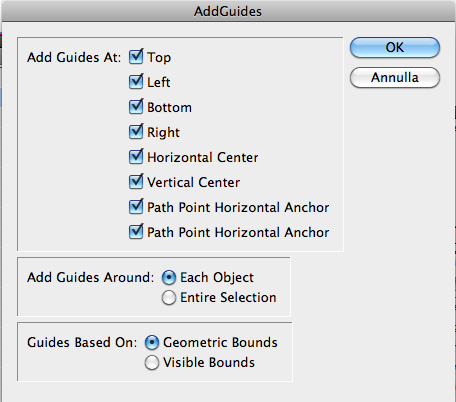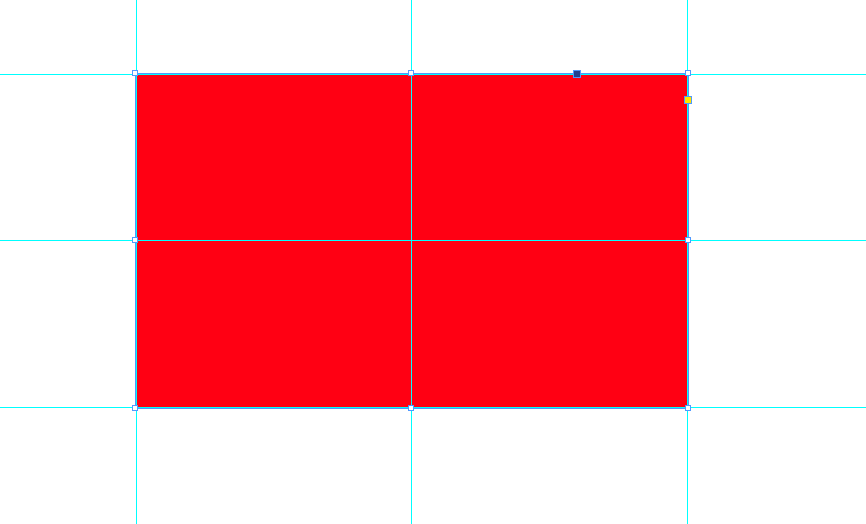Indesign non è un semplice programma di impaginazione, ha risorse straordinarie nascoste dentro di se, una di questa è proprio il pannello Script che ci consente di automatizzare le operazioni frequenti o complesse o realizzare nuove funzioni da zero.
- Programma: Indesign CS5
- Difficoltà: Facile
- Durata: 5 minuti
- Combinazione tasti: CMD per mac mentre per Windows CTRL
Introduzione
In questo semplice tutorial non verranno creati degli script ma osserveremo solo la loro funzionalità e potenza
Anche se siamo grafici uno sguardo alla programmazione non farebbe male.
Step 1
Creiamo un file nuovo in Indesign e creiamo un semplice Rettangolo.
Step 2
Finestra > Utility > Script o combinazione di tasti CMD + ALT + F11, entriamo dentro la cartella Applicazione > Samples > AppleScript.
Step 3
Queste sono tutte automazioni, funzioni che fanno il lavoro al posto tuo, ma vediamo come funziona una azione.
Selezioniamo il nostro rettangolo creato in precedenza e poi facciamo doppio click sullo script AddGuides.applescript, si aprirà una nuova finestra dove ti verranno chiesti dei parametri che se vuoi modificare puoi, diamo ok e Indesign inizierà a lavorare per noi creando delle linee guide tutte intorno all’oggetto.
Conclusione
In InDesign è possibile eseguire i seguenti script:
AddGuides (Aggiungi guide) Per aggiungere delle guide attorno a uno o più oggetti selezionati.
AddPoints (Aggiungi punti) Per aggiungere dei punti ai tracciati di uno o più oggetti selezionati.
AdjustLayout (Regola layout) Per spostare gli oggetti di determinate distanze sulle pagine di sinistra e/o destra.
AlignToPage (Allinea a pagina) Per allineare gli oggetti a specifiche posizioni sulla pagina.
AnimationEncyclopedia (Enciclopedia animazioni) Per creare pulsanti con diverse proprietà di animazione.
BreakFrame (Interrompi cornice) Per rimuovere da un brano una cornice di testo selezionata e il relativo contenuto.
CornerEffects (Effetti angolo) Per ridisegnare il tracciato di uno o più elementi selezionati applicando diversi effetti di angolo. Gli effetti di angolo possono essere applicati ai punti selezionati sul tracciato.
CreateCharacterStyles (Crea stili carattere) Per definire uno stile di carattere completo che si basa sul testo selezionato.
CropMarks (Indicatori taglio) Per aggiungere indicatori di taglio e/o crocini di registro attorno a uno o più oggetti selezionati.
ExportAllStories (Esporta tutti i brani) Per esportare tutti i brani del documento come una serie di file di testo.
FindChangeByList (Trova/Cambia da elenco) Per eseguire una serie di operazioni Trova/Cambia definite in un file di testo delimitato da tabulazioni.
ImageCatalog (Catalogo immagini) Per inserire sotto forma di provino a contatto tutte le immagini presenti in una data cartella.
MakeGrid (Crea griglia) Per creare una griglia mediante la suddivisione o duplicazione degli oggetti selezionati.
Neon Per applicare un effetto di fusione a uno o più oggetti selezionati.
PathEffects (Effetti tracciato) Per modificare la posizione dei punti di tracciato sugli oggetti selezionati al fine di ottenere un effetto creativo.
PlaceMultipagePDF (Inserisci PDF con più pagine) Per inserire tutte le pagine di un PDF.
SelectObjects (Seleziona oggetti) Per selezionare gli oggetti che si trovano sulla pagina (o sul set di pagine affiancate) attiva in base al tipo di oggetto.
SortParagraphs (Ordina paragrafi) Per disporre i paragrafi selezionati in ordine alfabetico.
SplitStory (Dividi brano) Per dividere le cornici di testo del brano selezionato in cornici di testo non collegate.
TabUtilities (Utility tabulazioni) Per applicare tabulazioni e rientri al testo selezionato.
Prova anche gli altri script per vedere i risultati, se vuoi approfondire come sviluppare script ti invito a consultare la guida degli sviluppatori Adobe