Ciao a tutti amici, oggi con questo tutorial di photoshop voglio mostrare come creare un libro aperto con pochissimi strumenti di photoshop, un buon tutorial per esercitarsi con gli strumenti base.
- Programma: Photoshop CS5
- Difficoltà: Intermedio
- Durata: 40 minuti
- Combinazione tasti: CMD per mac mentre per Windows CTRL
Risultato finale
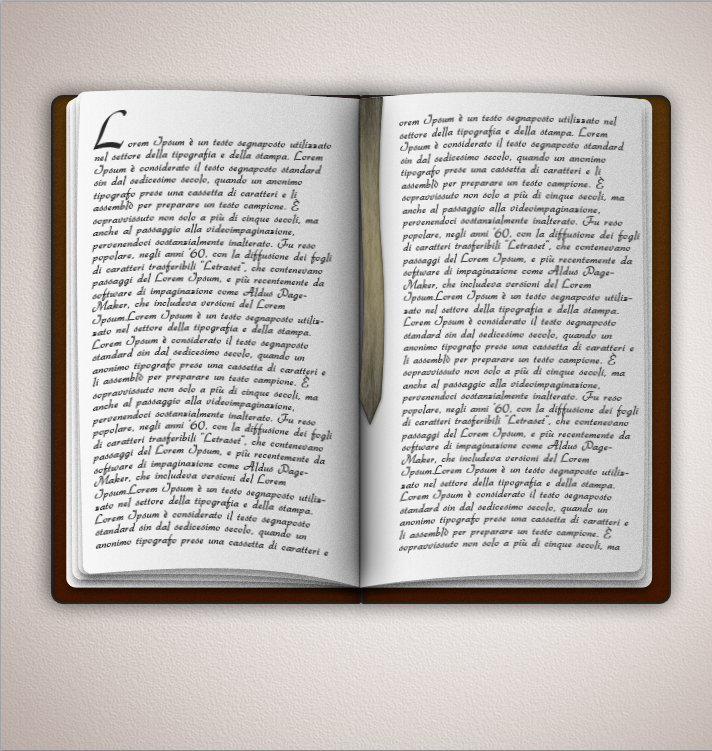
Step 1
Crea un nuovo documento File > Nuovo
io l’ ho fatto di 712px X 748px e applica una sfumatura radiale.
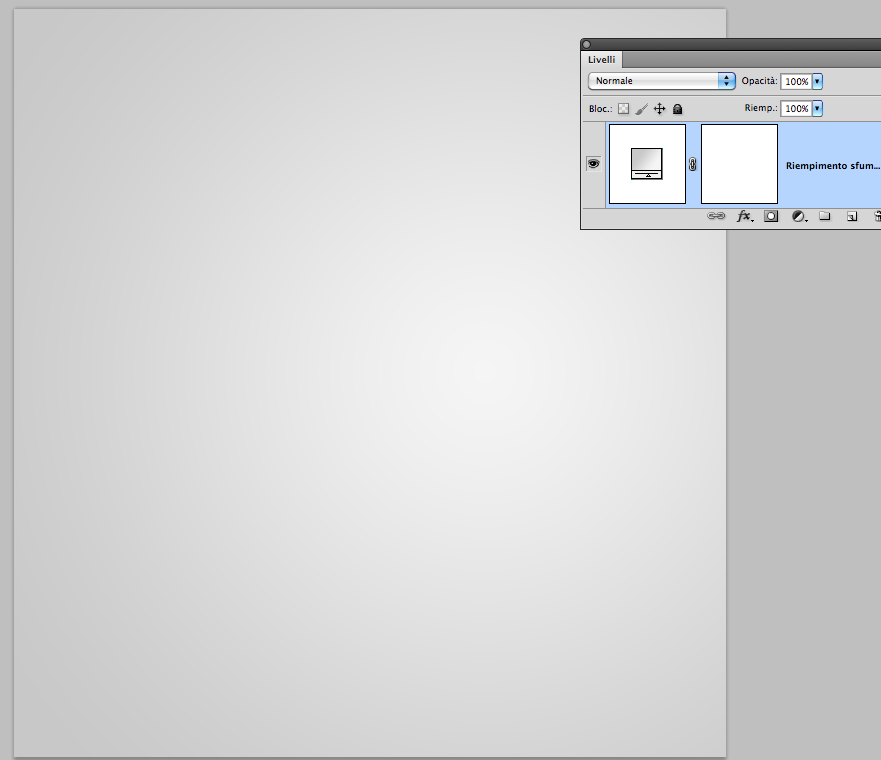
Step 2
Crea un nuovo livello e riempi al 50% di grigio (dal menu in alto Modifica > Rimepi e da contenuto scegli 50%) Short cut Shift+F5.
vai in FIltro > Galleria Filtri > Texture
assegna dal menu Arneria.
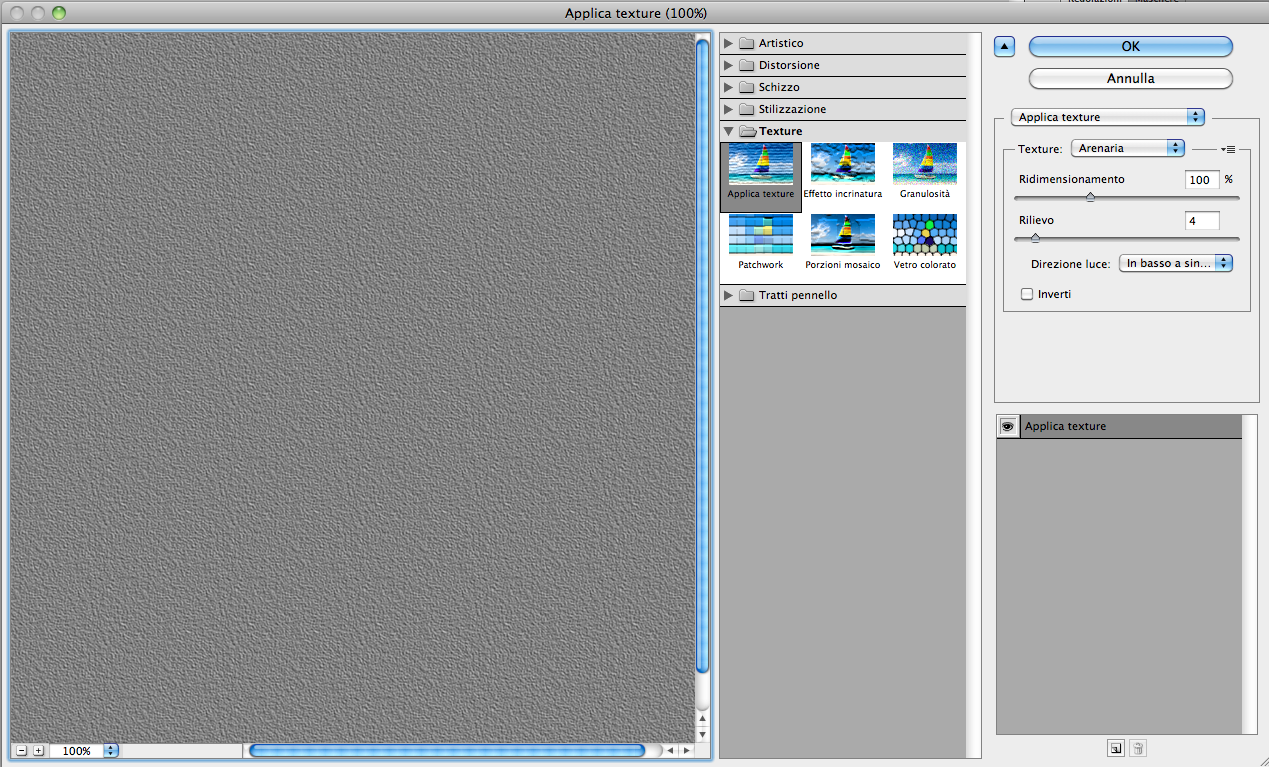
layout_pages/images/gallery-web-imagesStep 4
A questo punto cambiamo in Sovrapponi il livello.
Ora aggiungiamo un effetto di vignettatura, Filtri > Correzione lente e nel pannello sulla destra selezioniamo “Personale” abbassiamo la percentuale di Vingnettatura.
Aggiungiamo un livello di regolazione Bilanciamento Colore e modifichiamo i parametri in modo da creare un colore simile a quello sotto oppure puoi cambiarlo a tuo piacimento, ricordo che possiamo sempre modificarlo in un secondo momento grazie al metodo non distruttivo.
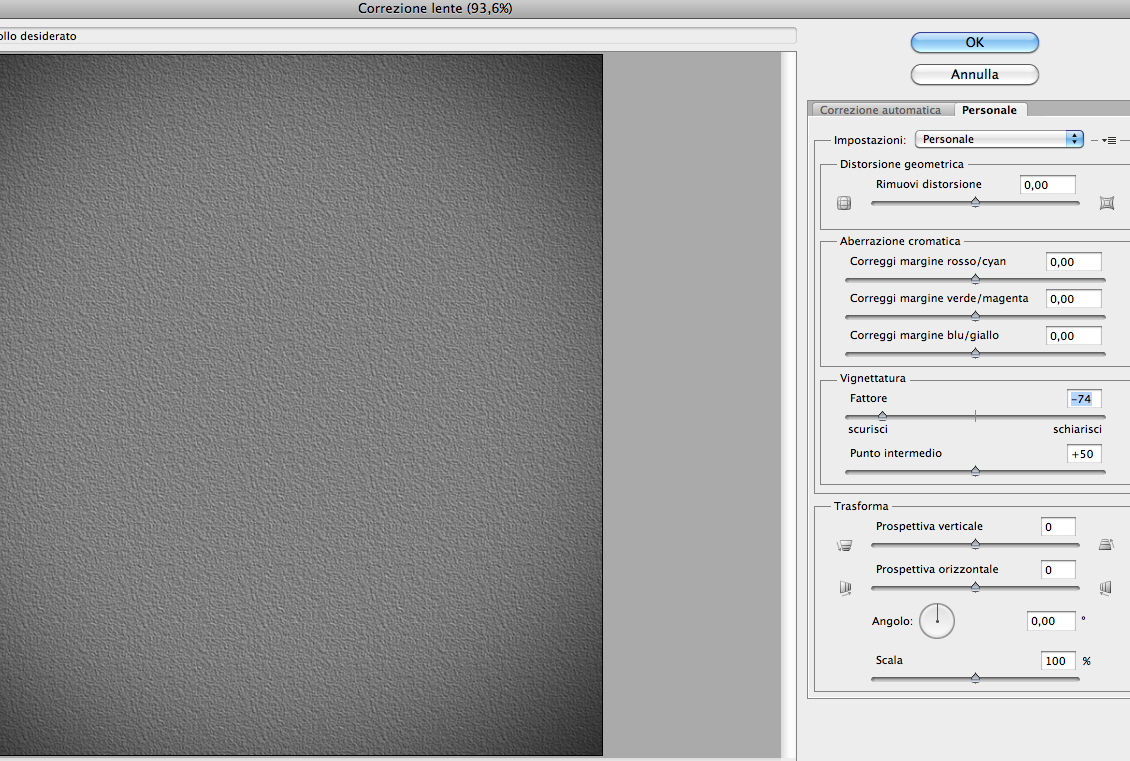

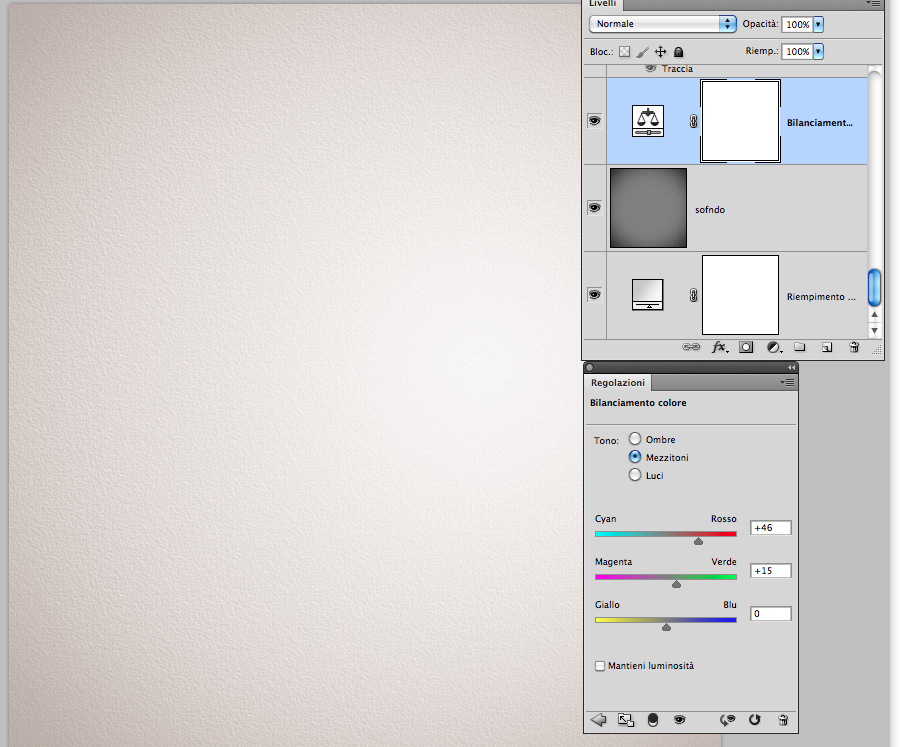
layout_pages/images/gallery-web-imagesStep 5
Bene iniziamo a creare il libro, quindi con lo strumento rettangolo con bordi arrotondati e settando un bordo di 10 px creiamo il nostro rettangolo, il colore di riempimento può essere qualsiasi.
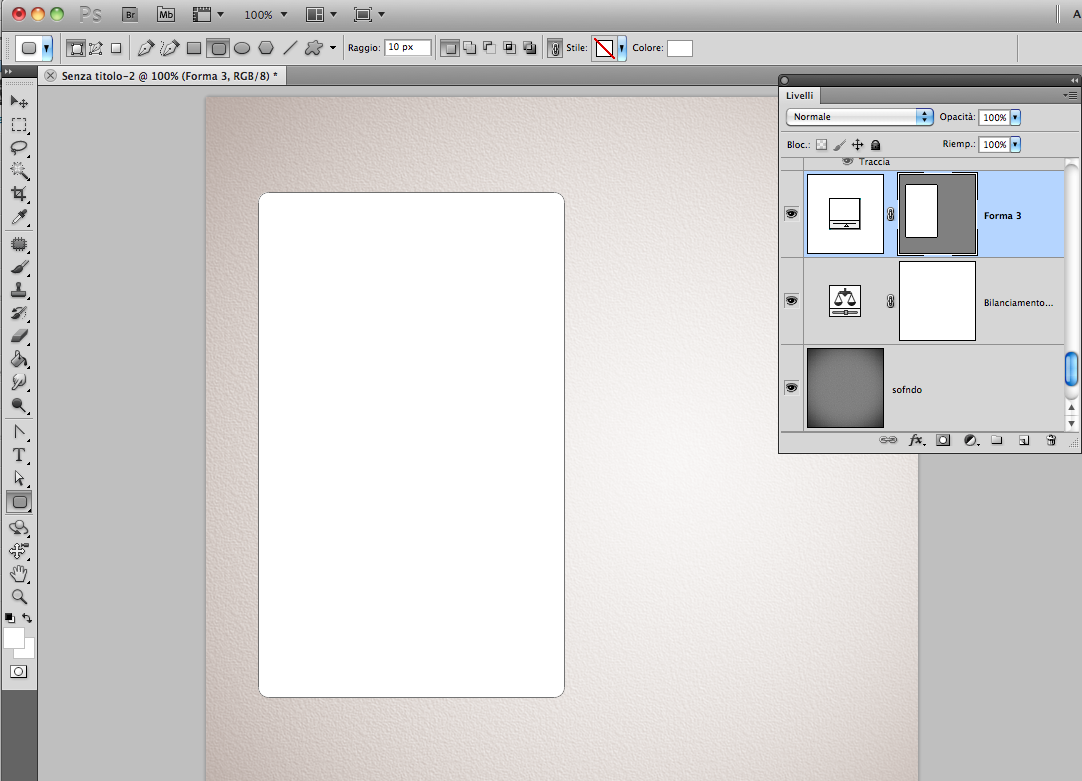
layout_pages/images/gallery-web-imagesStep 6
Rimuoviamo i bordi arrotondati sulla destra per creare la parte centrale della nostra copertina.
Assicuriamoci di slezionare la maschera vettoriale nella palette livelli.
Selezioniamo lo strumento rettangolo con bordi non arrotondati e settiamo “Aggiungi area forma” nelle opzioni dello strumento
Creiamo un rettangolo per rimuovere l’angolo e facciamo ugale per l’angolo sotto.
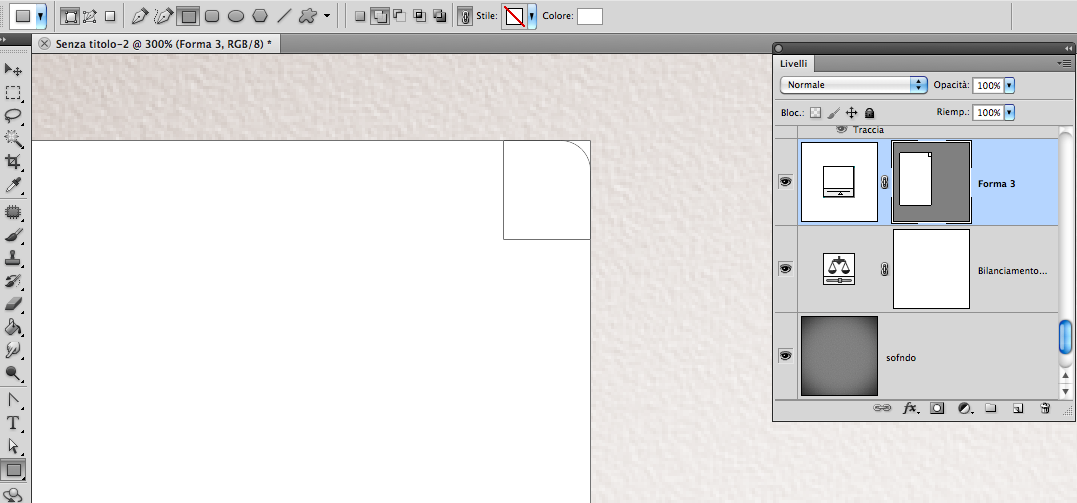
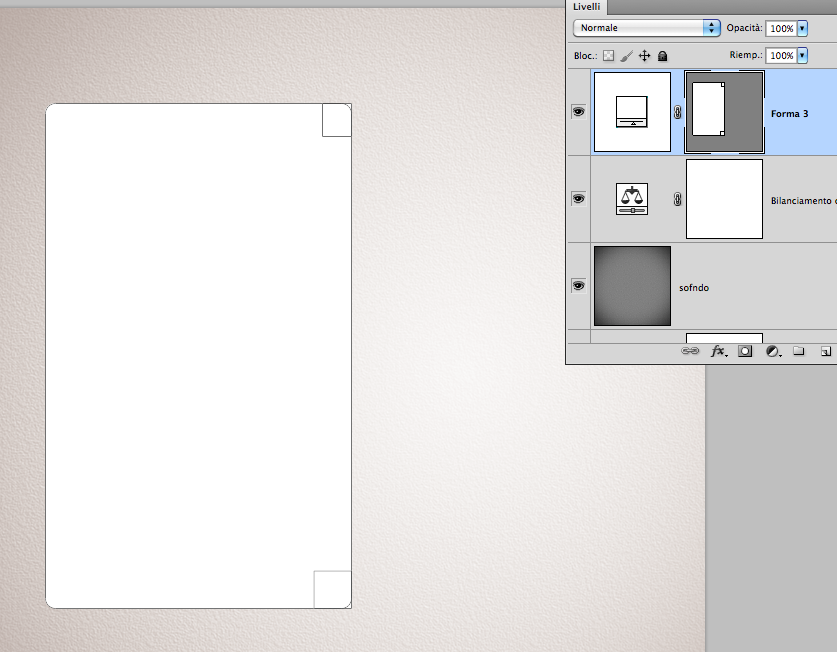
layout_pages/images/gallery-web-imagesStep 7
Entriamo negli stili di livello del nostro livello,
tasto destro sul livello e opzioni di fusione.

Il pattern lo puoi trovare caricando “carta colorata” dal menu carica pattern.
Il risultato devrebb essere qualcosa si simile.

layout_pages/images/gallery-web-imagesStep 8
Duplichiamo il nostro livello e riflettiamo orizzontalmente, dovresti trovrti più o meno così.
layout_pages/images/gallery-web-imagesStep 9
Creiamo le pagine da inserire.
Possiamo o ricreare il foglio come fatto in precedenza per creare la copertina oppure duplichiamo il livello della pagina sinistra e rimuoviamo gli stili di livello e ridimensioniamo la pagina.
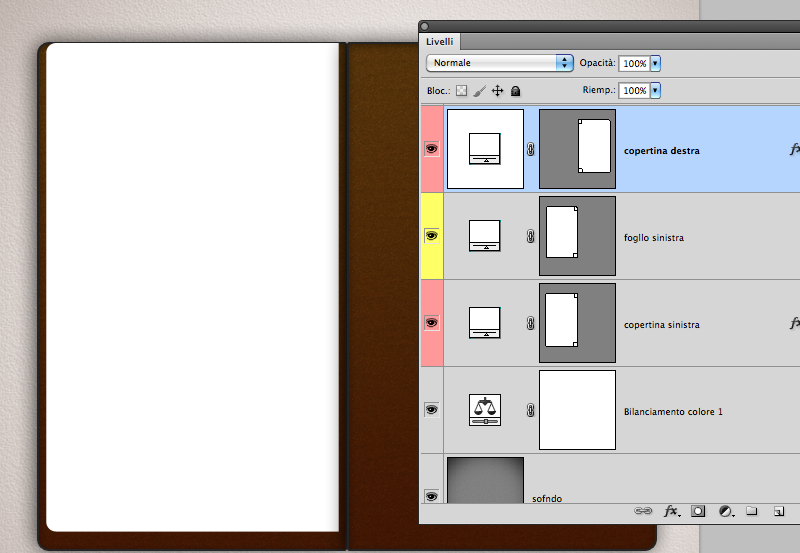
layout_pages/images/gallery-web-imagesStep 10
Entriamo negli stili di livello e applichiamo un’ombra e una sfumatura.
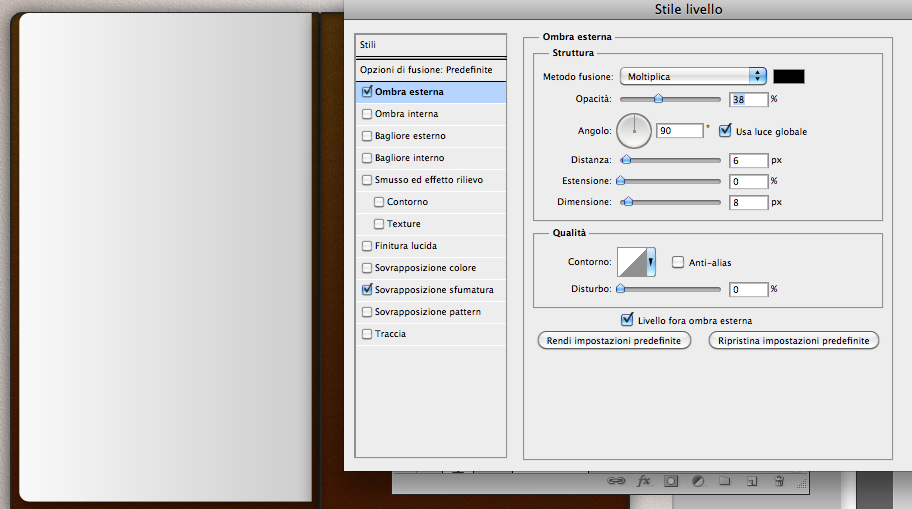

layout_pages/images/gallery-web-imagesStep 11
Duplichiamo il livello, riflettiamolo come fatto con la copertina e assegnamo i nomi ai livelli per non confonderci, quindi copertina sinistra, copertina destra foglio sinistro e destro..
Entriamo nel livello del foglio di destra e invertiamo la sfumatura.

layout_pages/images/gallery-web-imagesStep 12
A questo punto duplichiamo il foglio di sinistro e trasformiamo con lo strumento Altera e Distorci “Modifica > Trasfroma” o Shortcut “Command+T” e tasto destro per cambiare i tipi di disotrsione
cercando di ottenere una piegatura della pagina come da figura
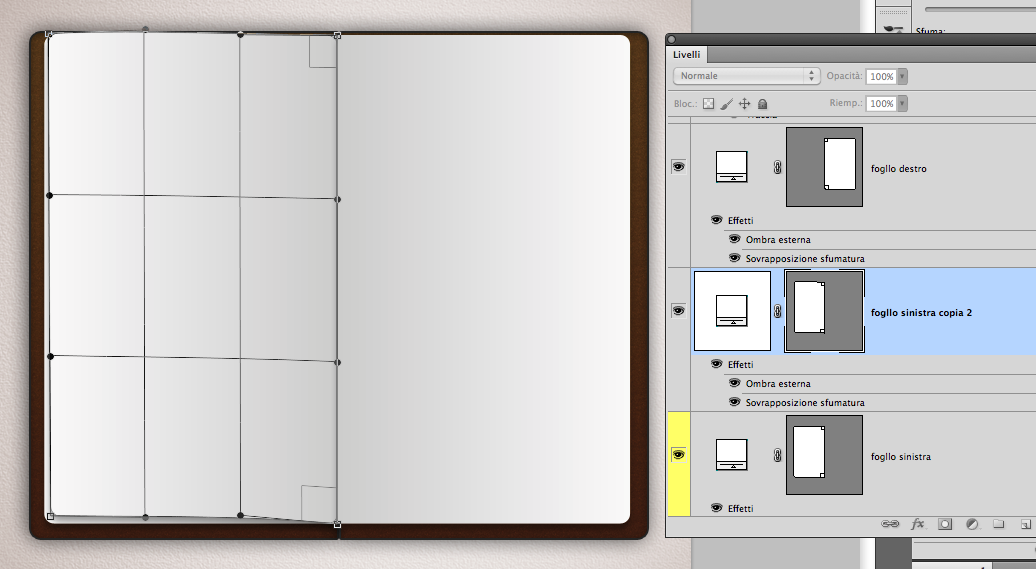
layout_pages/images/gallery-web-imagesStep 13
Duplichiamo il livello appena distorto e facciamo la stessa identica cosa su questo nuovo livello in modo da creare vari fogli.
Io ne ho fatte solo 3 ma puoi farne anche di più.
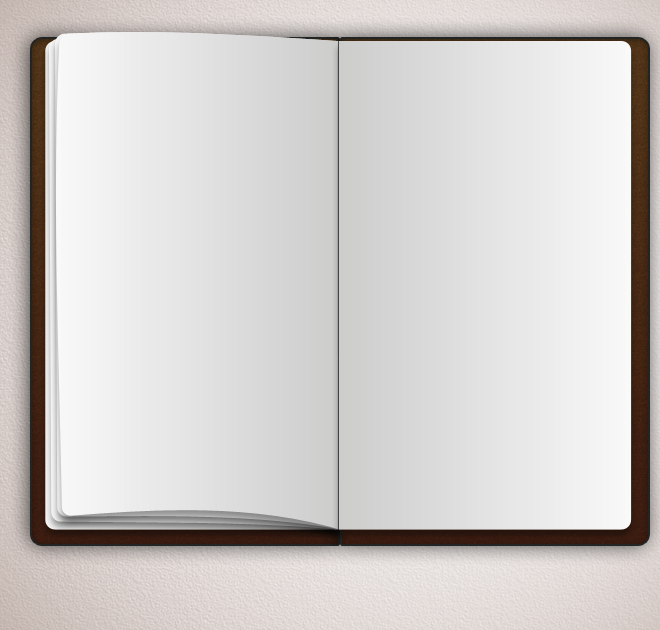
layout_pages/images/gallery-web-imagesStep 14
Fare la stessa identica cosa con le pagine di destra.e dovremmo trovarci come da immagine

layout_pages/images/gallery-web-imagesStep 15
Diamo un pò di trama ai fogli.
Creiamo un nuovo livello e riempiamo di nero.
Andiamo in Filtri > Disturbo > Aggiungi disturbo.
Cambiamo l’opzione di fusione nel livello in Luce Soffusa e abbassiamo l’opacità tipo a 14%.
A questo punto creiamo una selezione dei fogli in modo da creare una maschera sul livello disturbo “livello 4!
Per creare la selezione dei livelli puoi tenere premuto Command+Shift e cliccare sulle miniature delle maschere vettoriali
Una volta creata la selezione clicchiamo sull’ icona della maschera del livello disturbo.
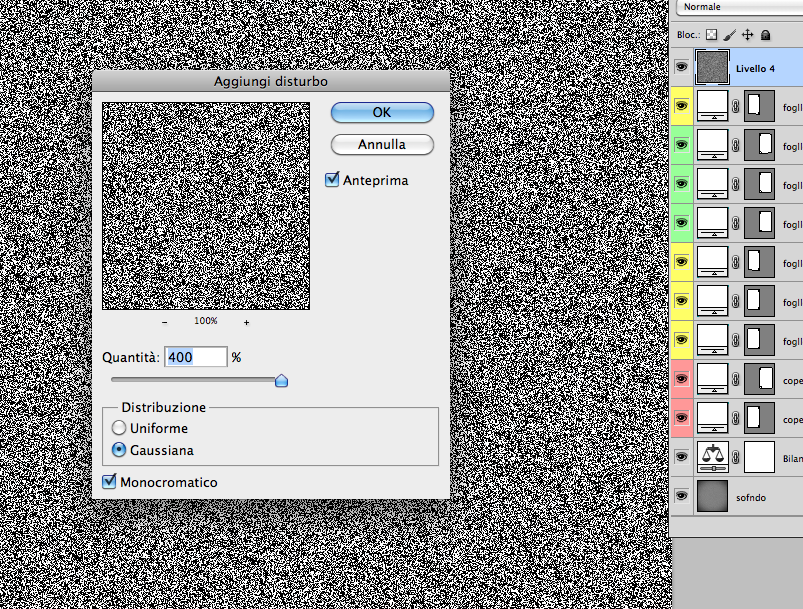
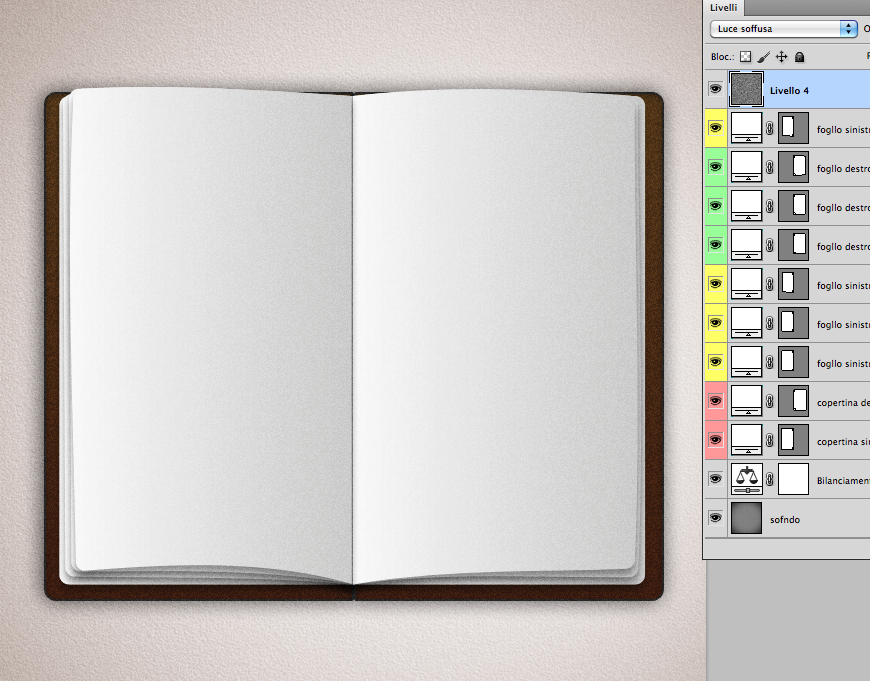
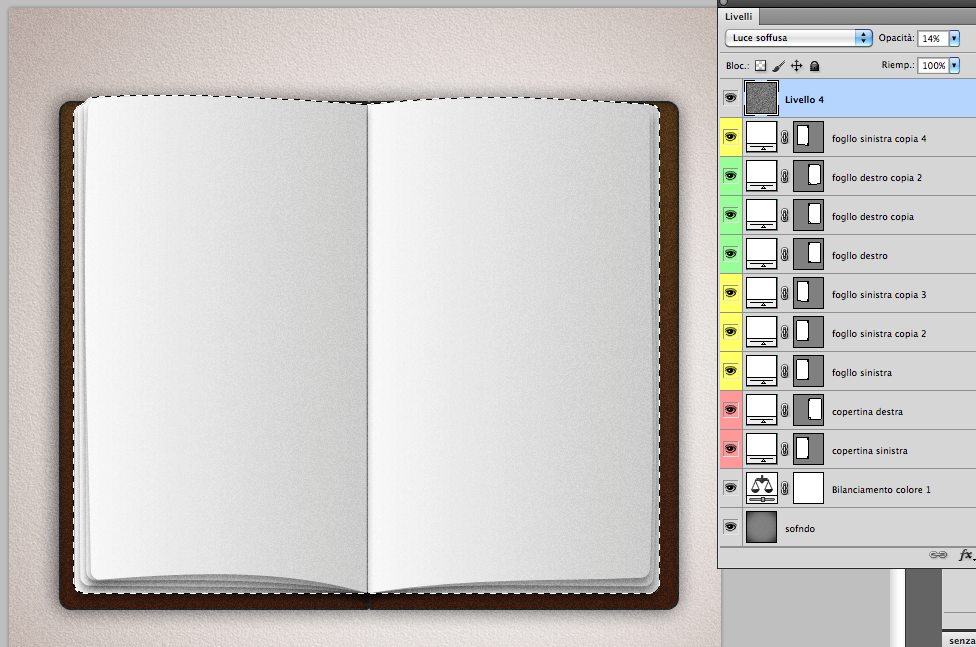
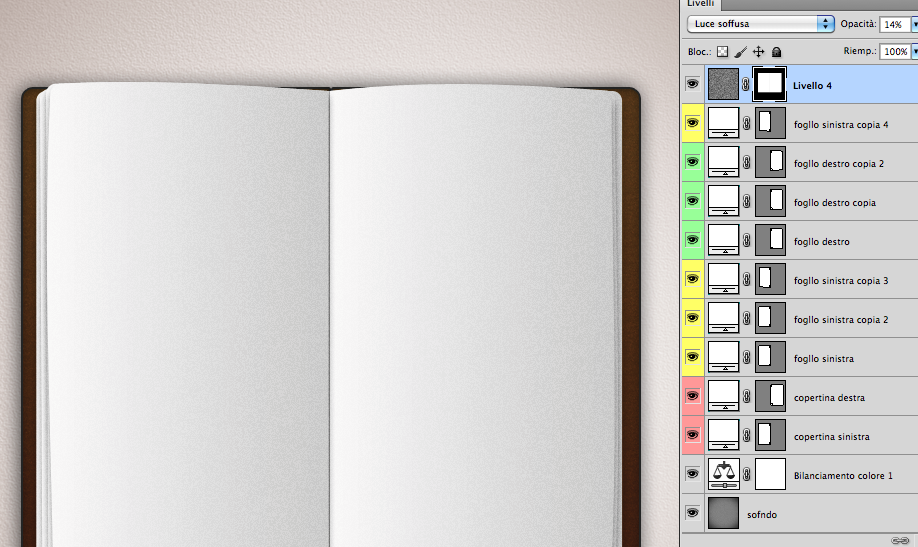
layout_pages/images/gallery-web-imagesStep 16
Ora aggiungiamo un’ombra all’interno delle piegature dei fogli, nel centro del libro.
Creiamo un nuovo livello e creiamo con lo strumento selezione rettangolare un rettangolo verticale e lo riempiamo di colore nero.
Andiamo in Filtro > Sfocatura > Controllo sofcatura e aumentiamo il parametro.
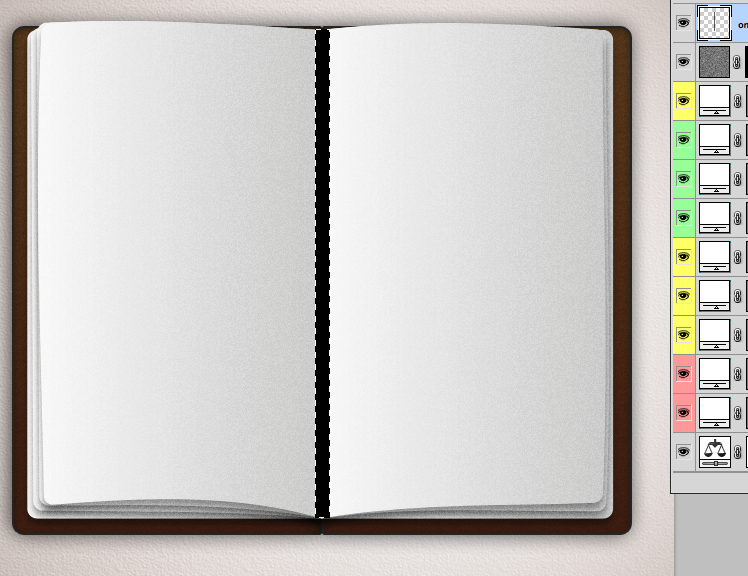

layout_pages/images/gallery-web-imagesStep 17
Duplichiamo il livello appena sfocato e scaliamo modo che sia più stretto. Short cut “Command+T”
Ripetiamo ancora una volta con un livello nuovo.
Se la sfocatura esce un pò dal libro possiamo cancellarla con lo strumento cancella. Short cut “tasto E”

layout_pages/images/gallery-web-imagesStep 18
Aggiungiamo un segnalibro, per farlo possimo disegnarlo con il pennino oppure continuare con lo strumento rettangolo.
Creiamo un rettangolo poi con con lo strumento pennino aggiungiamo punti e modifichiamo il rettangolo.
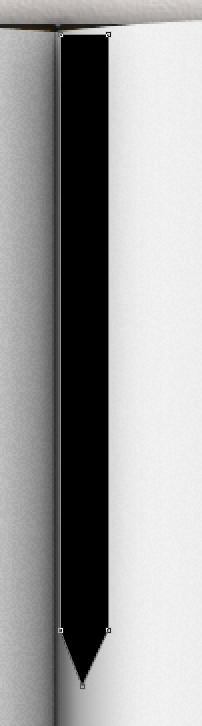
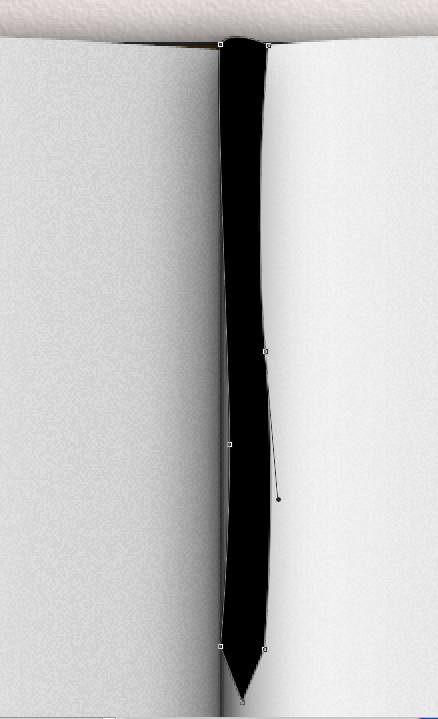
layout_pages/images/gallery-web-imagesStep 19
Entriamo nello stile di livello e aggiungiamo ombra e colore.

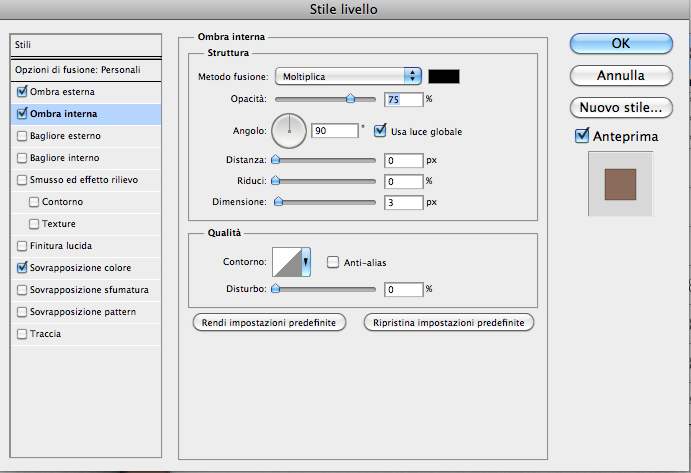
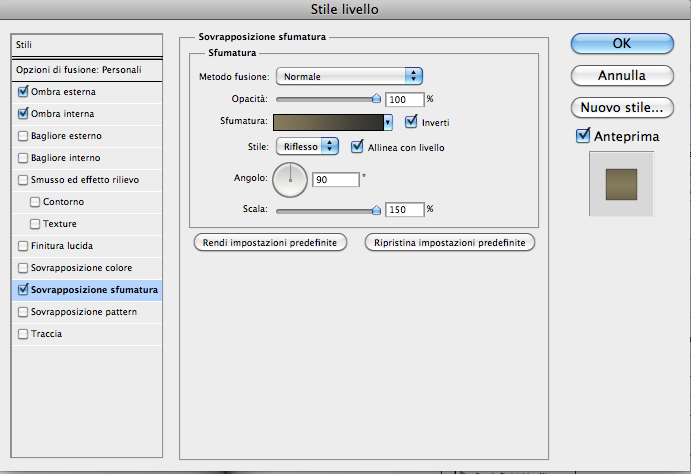
layout_pages/images/gallery-web-imagesStep 20
Per completare, mascheriamo la parte del segnalibro facendo una selezione della pagina “Command+Clic sul livello” posizioniamoci sul livello del segnalibro e applichiamo la maschera.

layout_pages/images/gallery-web-imagesConclusione
Se vogliamo possiamo aggiungere un piccolo effetto al segnalibro per dargli una texture.
Creiamo una selezione del segnalibro poi creiamo un nuovo livello, riempiamo di colore nero, andiamo in Filtro > Rendering > Fibre, modifichiamo un pò i paramentri e diamo ok.
infine mettiamo su luce soffusa il livello, se vediamo che è troppo forte abbassiamo l’opacità.
Aggiungiamo il testo ed abbiamo terminato.
Ciao
Alessandro
Forse ti interessa anche come creare un foglietto di carta?

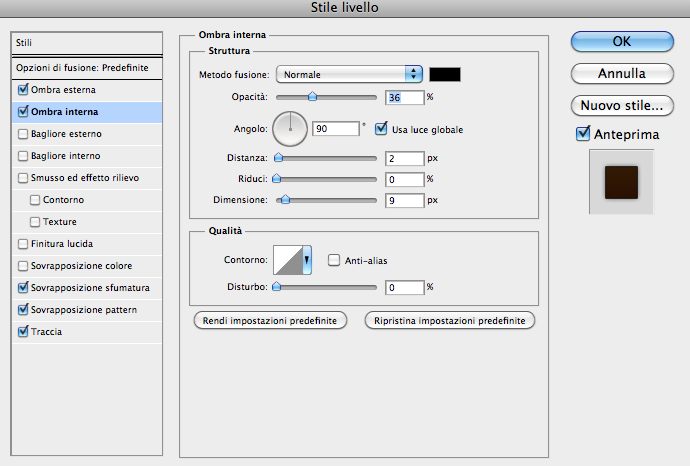
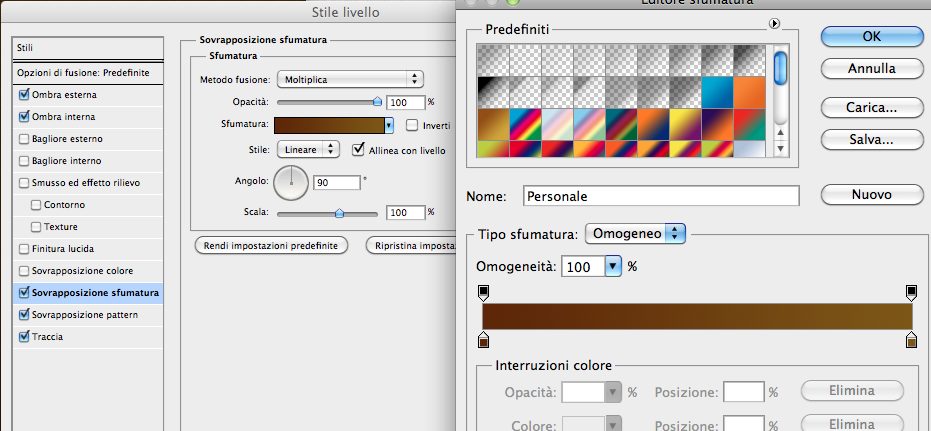

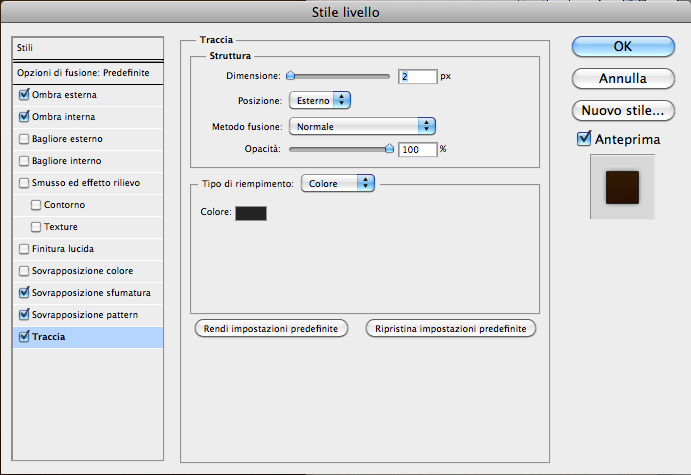

Ciao Ale, bellissimo questo tutorial, però, a mio parere non è spiegato bene, mi farai un grossissimo piacere se riuscissi a fare un video, dove spieghi passo per passo ogni azione che avi a compiere. Grazie, e continua così. Fabio
Ciao Fabio,
dimmi…quali sono i passaggi non tanto chiari?
In questo periodo sono ultra incasinato, vedo se riesco a fartelo in questi giorni ok?
Tu prova in tutti i modi a dirmi cosa non ti e chiaro che magari ti faccio solo qulla parta di video….tieni duro amico.
Ciao
Alle
Ciao Ale, Sono ancora io, Fabio, bellissimo questo tutorial, però, a mio parere non è spiegato bene, mi farai un grossissimo piacere se riuscissi a fare un video, dove spieghi passo per passo ogni azione che avi a compiere. Grazie, e continua così. Fabio
ciao come ti ho risposto sopra, dimmi cosa non capisci e cerco di spiegartela, non devi copiare devi prendere spunto e cercare di capire altrimenti non impari…:-)
Fammi sapere,
ciao