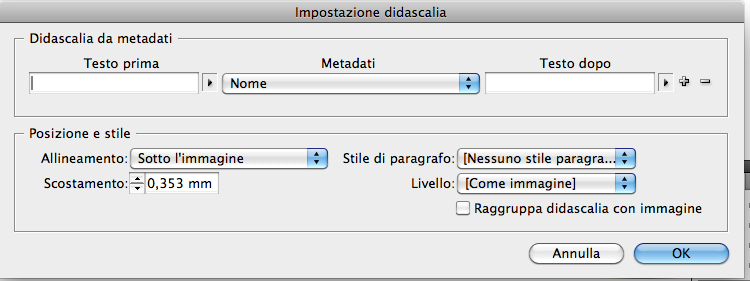Le didascalie sulle foto sono molto comode per aggiungere informazioni alla nostra fotografia, tempo fa mi trovavo sempre a dover scrivere a mano queste didascalie, oggi grazie a Indesign possiamo automatizzare il processo, vediamo come.
Step 1
Importiamo ad esempio alcune fotografie a griglia, se non sai come fare guarda il tutorial sulla importazione multipla, e importiamo le nostra fotografie.
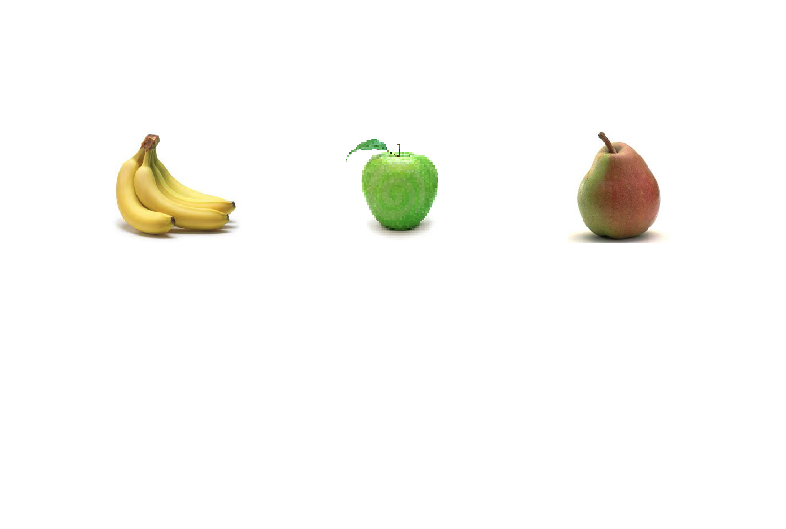
Step 2
Andiamo nel menu in alto Oggetto > didascalie > Impostazione didascalia ci si aprirà una finestra, vedi foto sotto.

Step 3
Da questa finestra abbiamo la possibilità di modificare i parametri, lasciamo tutto invariato e assicuriamoci di lasciare il parametro Nome sotto la voce Metadati, se non sai cosa sono Metadati leggi questo articolo.In poche parole quello che fa Indesign è attraverso i metadati caricare il nome della immagine, ovvero se la tua foto si chiama banana.jpg Indesign mostrerà come nome banana.jpg, naturalmente possiamo attraverso i menu a tendina modificare il parametro, possiamo attraverso la casella “testo prima” decidere se mettere un testo prima del nostro metadato, quindi se io inserisco la parola “questa è” il risultato finale sarà “questa è una banana.jpg”, idem vale per testo dopo, mentre i parametri sotto si riferiscono a dove vogliamo posizionare il testo e se vogliamo assegnare degli stili creati.Diamo ok e non succederà nulla.
Step 4
Per ora abbiamo solo settato quello che dovrà essere la nostra didascalia, quindi procediamo in questo modo, selezioniamo tutte le nostre fotografie nel nostro documento e torniamo in Oggetto > Didascalie > Genera didascalie dinamica, il risultato finale sarà come da figura sotto.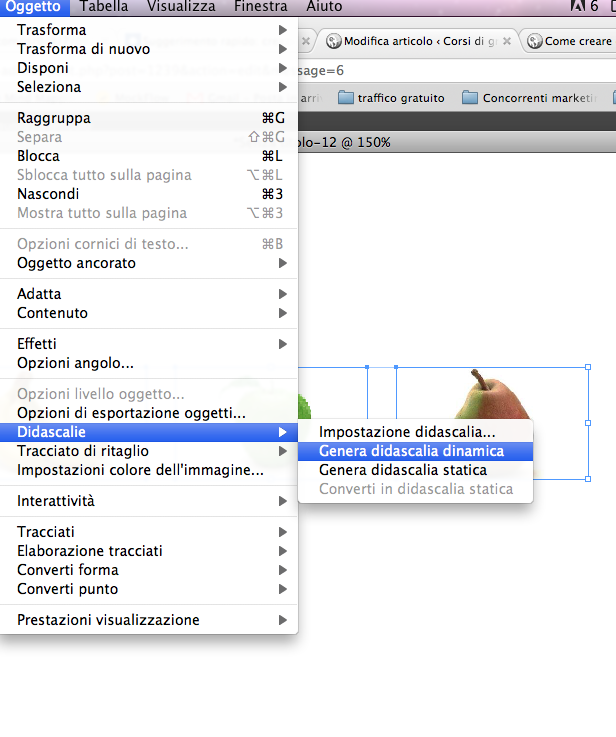
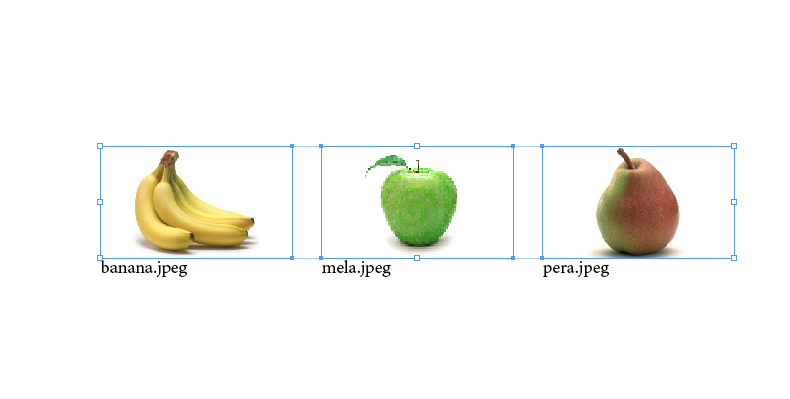
Step 5
Guardiamo come si comportano le didascalie, se provi a spostare una didascalia vedrai che il testo sotto diventa di default, “nessun collegamento intersecante”.

Step 6
Ma cosa succede se spostiamo questa didascalia vicino a un’altra foto come la pera?
Indesign automaticamente prende i metadati della immagine della pera, questo è grandioso secondo me!

Step 7
Ok ma ora abbiamo un gran casino, perchè abbiamo tutte le didascalie separate dai nostri oggetti quindi i casi sono due, o creiamo un gruppo classico ovvero selezionando foto e didascalia e poi Oggetto > Raggruppa oppure CMD +G per mac o CTRL + G per windows, oppure abbiamo un’altra alternativa, in fase di impostazione didascalia quindi nello step 2, spuntiamo la casella Raggruppa didascalia con immagine.
Conclusione
Lavorare con i metadati aiuta molto a risparmiare tempo come hai potuto vedere.